Компьютердің немесе ноутбуктің USB порты жұмыс істемейді, не істеу керек?
- Мәселенің мәні
- Физикалық тексеру
- Компьютерді қайта іске қосыңыз
- Device Manager қолданбасын пайдаланыңыз
- USB әмбебап сериялық шиналар контроллерін тексеру
- Жабдық конфигурациясын тексеріңіз
- «USB хост бақылаушыларын» жою
- «Құрылғы реттеушісін» тазалау
- «USB портын уақытша өшіру»
- Бірінші әдіс : Қуат параметрлерін пайдалану
- Екінші әдіс : Тізбе өңдегішін қолдану
- Зақымдалған жабдықты жөндеу
- Қорытынды
Компьютердің немесе ноутбуктың сынған USB портын диагностикалау және түзету туралы оқыңыз. Үйдегі проблеманы шешу жолдары. Жақында бізді қоршаған ортаның ақпараты ерекше түрде өсті. Біз барлық жерде: дербес компьютерлер, ұялы телефондар, Интернет, теледидар, радио және т.б. туралы ақпарат аламыз. Кәсіптік қызметтің негізгі түрлері толығымен немесе көбінесе компьютерлік құрылғыларды пайдалануға берілді. Құжаттар, мұрағаттар, корреспонденция, дерекқорлар және т.б. - Бұл дербес компьютерлер пайдаланылатын шағын бөлік. Компьютерлік құрылғыларға қойылатын негізгі талаптар олардың жылдамдығы, сенімділігі және ақпараттың үлкен көлемін сақтау мүмкіндігі.  Мазмұны:
Мазмұны:
- Мәселенің мәні.
- Физикалық тексеру.
- Компьютерді қайта қосыңыз.
- Device Manager қолданбасын пайдаланыңыз.
- USB әмбебап тізбекті шиналар контроллерін тексеру.
- Жабдық конфигурациясын тексеріңіз.
- «USB Host Controllers» жою.
- «Құрылғы реттеушісін» тазалаңыз.
- «Уақытша өшіру USB портын» өшіру:
Мәселенің мәні
Компьютерлік компоненттерді өндірушілер үнемі өз өнімдерін жетілдіріп, соңғы пайдаланушыларды құрылғылардың алдыңғы нұсқаларымен салыстырғанда әлдеқайда көп мүмкіндіктер ұсынады.
Заманауи әлемдегі негізгі рөлдердің бірі ақпараттың ұтқырлығымен және кез-келген уақытта оған қол жетімділікпен ойнайды. Жиі әр түрлі жерлерде белгілі бір құжаттарды пайдалану қажеттілігі бар және ақпаратқа қол жеткізу тұрақты болуы керек.
Жақында бұлтты сақтау өте танымал болды, ол сізге жеке мәліметтердің үлкен көлемін сақтауға және оған кез келген уақытта кіруге мүмкіндік береді. Алайда, егер пайдаланушы қандай да бір себептермен бұлтты сақтау орнында ақпаратты сақтауды қаламаса, мысалы, оны үшінші тараптардың ықтимал кіруінен немесе ықтимал бұзудан қорғау үшін сыртқы USB-дискілерді пайдаланады және қосылған компьютерге «USB порты» арқылы.
Бұл өте ыңғайлы, себебі компьютерлік құрылғы өндірушілері өздерінің өнімдерін жеткілікті «USB порттары» арқылы қамтамасыз етеді . Және пайдаланушы кез-келген уақытта «USB қосылымы» арқылы өз құрылғысына қажетті ақпаратты ала алады немесе жүктей алады.
Дегенмен, барлық жағдайларда «USB-порт» арқылы ақпарат алмасу процесі сәтті аяқталуы мүмкін. «USB-дискіні» компьютерге бір күн бұрын қосқан кезіңіз жиі кездеседі және бүгінде ол анықталмады. Дегенмен, бұл диск компьютердің басқа «USB порттарында» жұмыс істейді. Сонда мәселе белгілі бір «USB-портта» болуы мүмкін .
Бұл компьютерлік проблемалардың бірі, олар өте сирек кездеседі, бұл пайдаланушыларға «USB-дискіні» кінәлайды. Сондықтан, оны басқа жерге ауыстырып, жұмысын жалғастырыңыз. «USB-порты» ақаулы болуы мүмкін және ол оған тиісті назар аудармайды деп болжанбайды.
Дегенмен, «USB құрылғылары» танымалдылығының шыңында әлі де бар және баяулаудың белгілерін көрсетпейді. «USB флэш - дискілері» , телефоныңызға арналған «USB зарядтау құрылғылары» , « iPod» , «USB кофе жылытқышы» , «USB» қосымша құрылғыларды (мысалы, шам, камера, микрофон және т.б.) - көріп тұрғаныңыздай, «USB қосылымы» барлық жерде қолданылады! Сондықтан сіздің барлық порттарыңыз жұмыс істеп тұрғаны өте маңызды.
Төменде «USB құрылғыларын» анықтауға арналған «USB портты» тексеруге көмектесетін белгілі бір әрекеттерді ұсынамыз және оны қалай түзетуге қатысты бірнеше кеңестер ұсынамыз. Әрбір әрекет аяқталғаннан кейін, мәселенің шешілгенін тексеріңіз. Егер әрекет көмектеспесе, келесіге өтіңіз.
Мүмкін USB порты тестілеу және ақаулықтарды жоюдың міндетті шарты - Windows жүйесіне әкімші тіркелгісімен кіру. Егер компьютер сіздің жеке компьютеріңіз болса, онда мұндай есептік жазбаға кіргеніңіз жөн. Жұмыс (офистік) компьютер үшін көмек алу үшін жүйе әкімшісіне хабарласыңыз.
Физикалық тексеру
Біріншіден, физикалық зақым үшін «USB портын» тексеріңіз.
Қарапайым тест - «USB-диск» портын портқа қосып, дискінің порт қосқышында қаншалықты оңай қозғалтқанын көру. Бірақ, егер сізде жоқ болса, қосымша жабдықтың ақауларын тудырмауға тырысыңыз. Егер сіз «USB порты» қаншалықты берік болатынын білмесеңіз, басқару порты бойынша бірдей әрекетті орындаңыз, ол сіздер білетіндей, жұмыс істейді және екеуін де салыстырады.
Егер шиқылдың амплитудасы жеткілікті үлкен болса және коннектор бос болса, онда осы мақаланың соңына барыңыз, онда «USB-порт» жабдықтары туралы мәселелер туралы сөйлесеміз. Әйтпесе, келесі қадамдарды жалғастырыңыз.
Компьютерді қайта іске қосыңыз
Ешбір қадам жасамас бұрын, техникалық мәселелерді шешудің ескі әдісін қолданып көріңіз: компьютерді өшіріп, қайта қосыңыз. Кейде ол операциялық жүйені «USB порт» сияқты аппараттық құралдарды іздеуге мәжбүрлеуге көмектеседі және оның функционалдығын қалпына келтіреді.
Бұл әдіс жұмыс істемесе, Device Manager қолданбасын пайдалану уақыты келді.
Device Manager қолданбасын пайдаланыңыз
Қолданба дербес компьютеріңізге қосылған немесе орнатылған барлық құрылғылар туралы ақпаратты қамтиды және олардың әрқайсысын теңшеу, теңшеу және бақылау мүмкіндігін береді.
Device Manager қолданбасының терезесі түрлі жолдармен ашылуы мүмкін. Мысалы, біз осы әдістердің бірнеше нұсқаларын көрсетіп отырсыз және Сіз үшін ең ыңғайлы.
Бір әдіс : Компьютер басқару қосымшасының терезесін ашыңыз, мысалы, жұмыс үстеліндегі «Бұл компьютер» файлының шолғышының таңбашасын тінтуірдің оң жағымен басып, қалқымалы мәзірдегі Басқару бөлімін таңдаңыз.
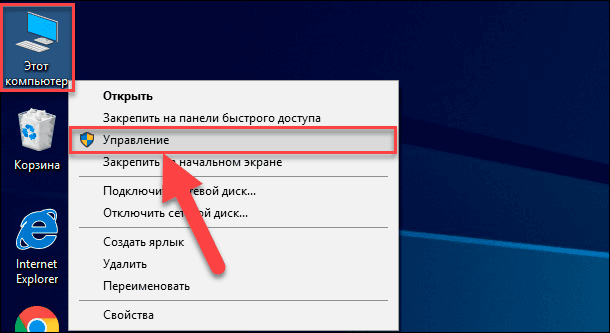
Бұл бағдарлама сіздің компьютеріңізді және тиісті утилиталарды толығымен басқаруға мүмкіндік береді. Computer Management терезесінің сол жақ бөлігінде Computer Management (Жергілікті) каталогындағы Утилиталар қалтасында орналасқан Device Manager бөлімін таңдаңыз.
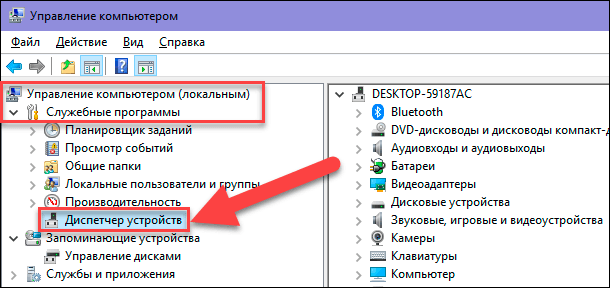
Екінші әдіс : Жұмыс үстелінің төменгі сол жақ бұрышындағы «Тапсырмалар тақтасында» «Бастау» түймесін табыңыз да, оны тінтуірдің оң жағымен басыңыз немесе «Windows + X» пернелер тіркесімін бірге басыңыз. Ашылатын қалқымалы мәзірде қол жетімді бағдарламалардың тізімінен «Device Manager» бөлімін таңдаңыз.
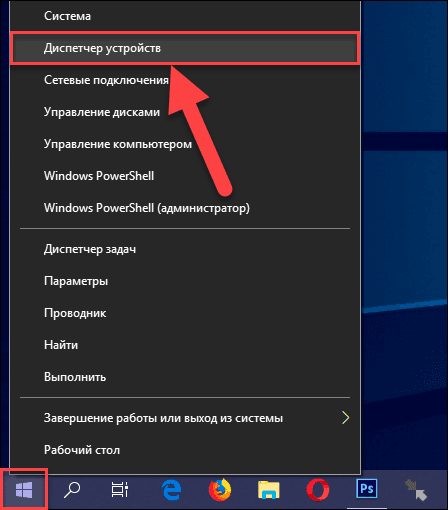
Үш әдіс : «Windows + R» пернелер тіркесімін бірге басып, «Іске қосу» диалогтық терезесін ашыңыз. «Ашу» өрісіне «devmgmt.msc» енгізіңіз, содан кейін пернетақтадағы «Enter» пернесін немесе пәрменді орындау үшін «OK» түймесін басыңыз .
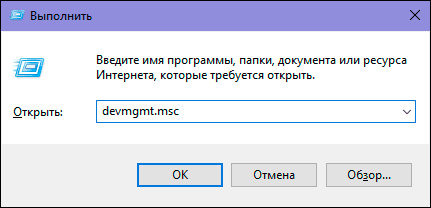
Device Manager қолданбасы ашылады және келесі терезені көресіз:
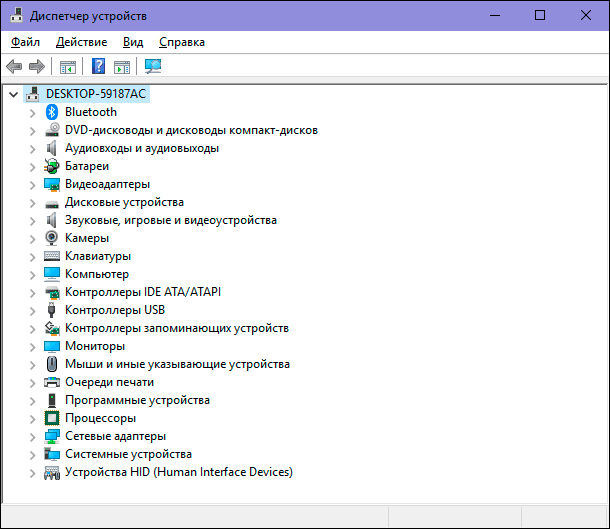
USB әмбебап сериялық шиналар контроллерін тексеру
Device Manager қолданбасы компьютеріңізде орнатылған барлық құрылғылардың санаттарын көрсетеді. Осы сәтте әмбебап сериялық автобус контроллер жазбаларын қарауыңыз керек. Қосылған құрылғыларды кеңейту үшін USB контроллерлерінің жанындағы көрсеткіні нұқыңыз. Сіз біздің мысалға ұқсас қол жетімді контроллерлер тізімін көресіз:
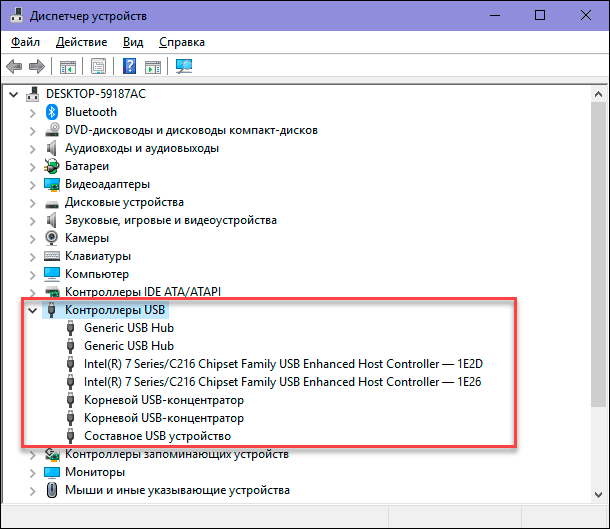
Бұл тізім сіз үшін аса маңызды болмайды. Дегенмен, келесі жазбаға назар аударған жөн: «Intel (R) 7 Series / C216 Chipset Family USB кеңейтілген хост-контроллері . » Бұл біздің компьютеріміз үшін арнайы «USB контроллер» түрі, сіз үшін әр түрлі болады. Бірақ негізгі сөздер «USB Host Controller» . Оларды Құрылғы менеджерінен табыңыз. Егер оларды таба алмасаңыз, бұл сіздің проблемаңыз болуы мүмкін.
Жабдық конфигурациясын тексеріңіз
Төмендегі суретте көрсетілген негізгі мәзірдің таспасының астындағы «Device Manager» қолданбасының құралдар тақтасындағы «Аппараттық конфигурацияны жаңарту» түймешігін басыңыз. Бұл сіздің компьютеріңізді барлық жабдықтарды қайта тексеруге және жаңартуға мәжбүр етеді. Бұл әрекет сізге көмектесе алады және сіз тізімдегі «USB хост-контроллерін» көресіз. Егер контроллер тізімде болмаса, бұл мәселе бекітілмеген дегенді білдіреді.

«USB хост бақылаушыларын» жою
Бұл кезеңде заттар біраз күрделене түседі. Device Manager қолданбасынан барлық контроллерлерді жоюыңыз керек. Егер сіз жеке компьютерде жұмыс істесеңіз және пернетақта мен тінтуір «USB порттарына» қосылса, контроллерлерді жойғаннан кейін олар жұмысын тоқтатады.
USB контроллерлер бөлімінде бірінші хост контроллеріне тінтуірдің оң жағын басыңыз. Ашылатын қалқымалы мәзірде қол жетімді әрекеттер тізімінен «Құрылғыны жою» бөлімін таңдаңыз.
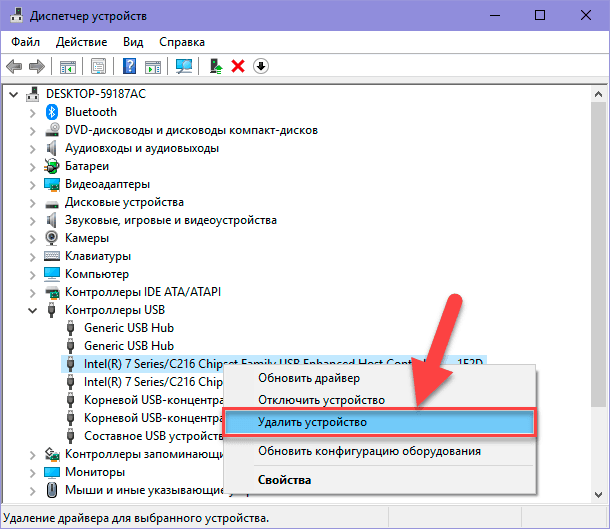
Әрбір қалған USB хост-контроллері үшін осы процесті қайталаңыз. Енді компьютерді қайта іске қосыңыз. Бұл компьютерді осы контроллерлерді қайта орнатуға және қайта орнатуға мәжбүр етеді және жауап бермейтін контроллер оны түзетуі мүмкін.
«Құрылғы реттеушісін» тазалау
«Құрылғы реттеушісінде» бұрын компьютерге қосылмаған құрылғылар орнатылған болуы мүмкін. Кейде құрылғының драйверлері құрылғыны өшіргеннен кейін компьютеріңізде орнатылады. Ескі және пайдаланылмаған драйверлерді жою арқылы Device Manager қолданбасын тексеру және тазалау уақыты келді.
Егер бұл әдіс сізге көмектеспесе, келесі қадамдарды орындаңыз.
«USB портын уақытша өшіру»
«USB портының уақытша өшіру параметрі » - бұл компьютердегі батареяның қызмет ету мерзімін ұзарту үшін «USB құрылғысына» берілген қуатты тоқтататын «Windows» амалдық жүйесінде қуатты үнемдеу мүмкіндігі. Бұл энергияны үнемдеуге мүмкіндік беретін жақсы мүмкіндік, бірақ сирек жағдайларда бұл опция қосылған «USB құрылғысын» блоктауы мүмкін.
USB уақытша ажырату параметрін екі түрлі әдіспен өшіруге болады: қуат параметрлерін және Тізбе өңдегішін қолдану .
Бірінші әдіс : Қуат параметрлерін пайдалану
Параметрлер қосымшасын төменде келтірілген тәсілмен ашыңыз: Біз барлық ықтимал әдістерден көп сипаттадық, бірақ ең қарапайым және ыңғайлы әдістерде тоқтадық.
Бірінші әдіс : Жұмыс үстелінің төменгі сол жақ бұрышындағы «Бастау» түймесін басып, «Windows» негізгі пайдаланушы мәзірін ашыңыз. Бүйірлік тақта мәзірінде тісті доңғалақ белгішесін басыңыз. Немесе жылжыту жолағын пайдаланып, слайдерді төмен жылжытып, орнатылған бағдарламалар мен бағдарламалар тізімінен Параметрлер бөлімін таңдаңыз.
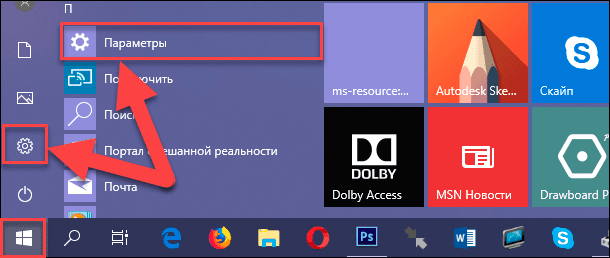
Екінші әдіс : «Бастау» түймесін тінтуірдің оң жағымен басыңыз немесе «Windows + X» пернелер тіркесімін бірге басыңыз және қалқымалы мәзірді ашыңыз. Қолданыстағы бағдарламалар тізімінен «Параметрлер» бөлімін таңдаңыз .
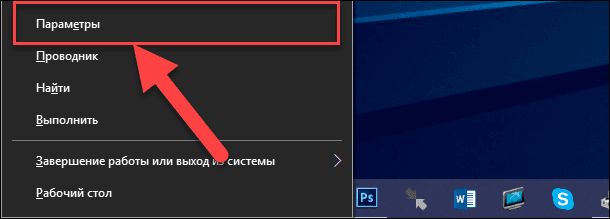
Үш әдіс : Жұмыс үстеліндегі төменгі оң жақ бұрышындағы Windows хабарландыру орталығының түймешігін тапсырмалар тақтасында басыңыз . Экранның оң жақ жиегінен қалқымалы бүйірлік тақта пайда болады. Хабарландырудың ортаңғы панелінің төменгі жағында жылдам әрекет батырмаларының алдын-ала белгіленген жолы. Сіздің жағдайда «Барлық параметрлер» батырмасын таңдаңыз.
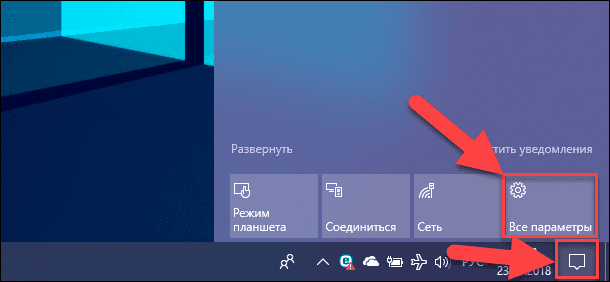
Төртінші әдіс : «Windows + I» пернелер тіркесімін бірге басып , «Параметрлер» қосымшасын тікелей ашыңыз.
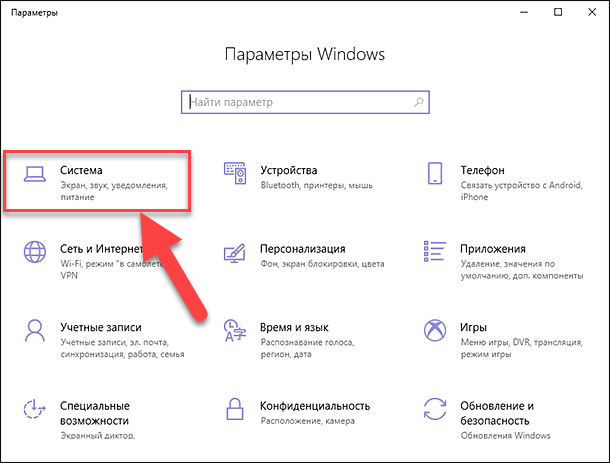
Қолданбаның негізгі терезесінде жоғарыдағы суретте көрсетілген «Жүйе» бөлімін таңдаңыз. Содан кейін сол жақ бөліктегі ашық терезеде «Қуат және ұйқылық» бөлімін таңдаңыз . Оң жақ бөлікте жылжыту жолағын төмен қарай «Қосымша параметрлер» бөліміне түсіріп, «Кеңейтілген қуат параметрлері» мәтіндік сілтемесін басыңыз.
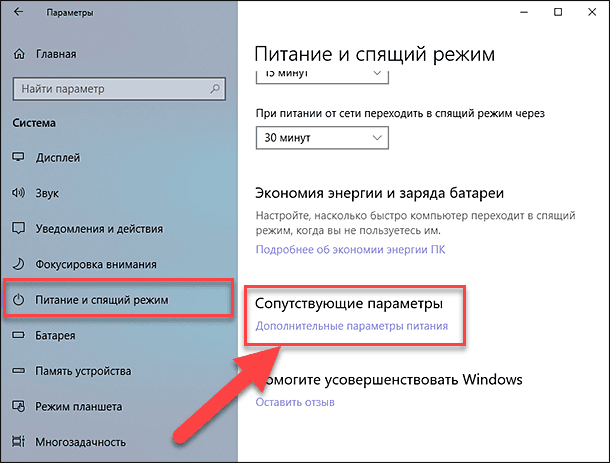
Ашылатын қуат параметрлері терезесінде «Power Schemes» параметрін таңдаңыз.
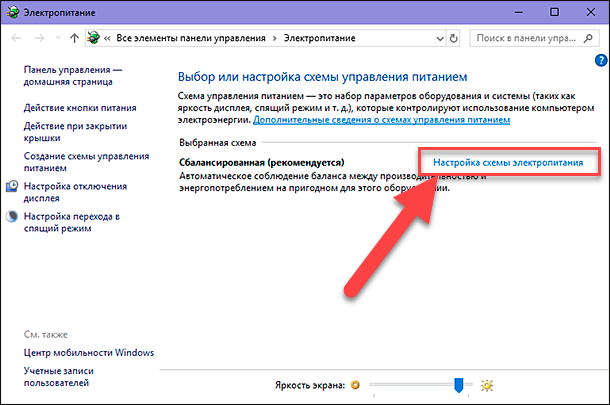
Келесі терезеде «Кеңейтілген қуат параметрлерін өзгерту» мәтіндік сілтемесін басыңыз .
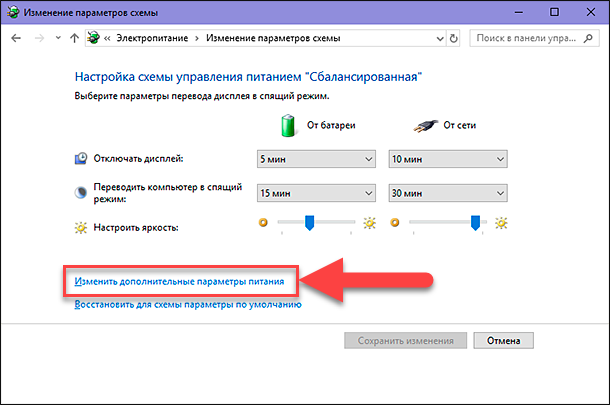
Жылжыту жолағын пайдалану арқылы негізгі параметрлер терезесінде USB параметрлері бөлімін табыңыз. Басқару элементін қолданып, бөлімін кеңейтіңіз ( қосу белгісі төртбұрыш жолағында), содан кейін келесі бөлімде «USB портын уақытша өшіру». Әрбір параметрдің қарама-қарсы мәзірінде «Тыйым салынған» мәнін таңдау арқылы « Батареядан» және «Желіден» ұяшықтардағы параметрлерді орнатыңыз.
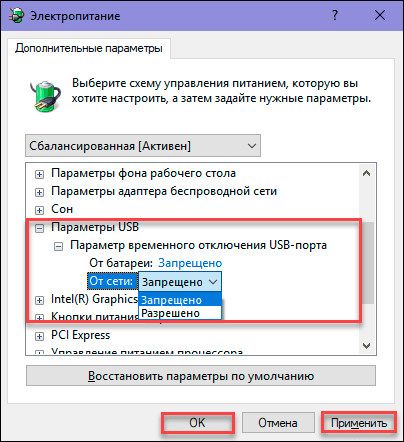
Параметрлерді сақтау үшін «Қолдану» және «OK» батырмаларын басыңыз . Енді қуат үнемдеу үшін жүйе USB порттарын уақытша өшірмейді.
Екінші әдіс : Тізбе өңдегішін қолдану
Ескерту : Регистрмен кез-келген іс-әрекетті өте сақтықпен қабылдаған жөн, себебі бұл қайтымсыз салдарға әкелуі мүмкін. Егер тізілімге қате өзгерістер енгізілсе, операциялық жүйе дұрыс жұмыс істемеуі мүмкін, белгілі бір компьютерлік қызметтердің жұмысына байланысты проблемалар туындауы мүмкін, жүктеуді тоқтатуы мүмкін немесе жүйе толығымен орындалмауы мүмкін. Тізбе өңдегішінің кірістірілген мүмкіндіктерін пайдаланып, тізілімнің сақтық көшірмесін жасаңыз . Тізбе өңдегіші терезесінің негізгі мәзірінде Файл қойындысын ашыңыз да, ашылатын мәзірде Экспорт ... бөлімін таңдаңыз. Тізімнің көшірмесін атаңыз және оны кез келген жерде сақтаңыз. Енді қажет болса, үнемі сақталған көшірмесін пайдалана аласыз.
Іске қосу диалогтық терезесін ашыңыз (мысалы, Windows + R пернелер тіркесімін бірге басу арқылы), содан кейін Ашу өрісінде regedit пәрменін енгізіңіз және OK түймешігін немесе Enter пернесін басыңыз.

«Windows Account Control » («Windows тіркелгісін басқару ») хабарындағы «Ия» түймесін басыңыз: «Осы қолданбаға сіздің құрылғыңызда өзгерістер енгізуге рұқсат беру керек пе?» , Және « Редактор тіркемесі» терезесі ашылады.
Терезенің сол жақ бөлігінде келесі пернеге өтіңіз:

Әрбір элементті анықталған кілт жолымен қолмен іздеуге және ашуға немесе кілт (HKEY_LOCAL_MACHINE \ SYSTEM \ CurrentControlSet \ Services \ USB \ DisableSelectiveSuspend) көшіріп, негізгі мәзір таспасының астындағы терезенің мекенжай жолағына қойыңыз. Осылайша, мүмкін қателерден аулақ бола аласыз, себебі терезеде көптеген ұқсас каталогтар бар және жоғалтып, дұрыс емес бөлімді таңдау өте оңай.
Егер тізілімдегі «USB пернесі» болмаса, оны жасау керек болады.
Ол үшін «HKEY_LOCAL_MACHINE \ SYSTEM \ CurrentControlSet \ Services» соңғы қол жетімді бөліміне өтіп, негізгі мәзір таспасындағы «Өңдеу» қойындысын басыңыз. Ашылатын қалқымалы мәзірде «Жасау» ішкі мәзірін ашыңыз да, «Бөлім» тармағын таңдаңыз.

Жаңа бөлімге «USB» деп атаңыз . Содан кейін осы бөлімде терезенің оң жақ бөлігінде жаңа параметр жасау қажет «DisableSelectiveSuspend» . Ол үшін терезенің бос кеңістігін тінтуірдің оң жақ түймешігімен басыңыз, «Жасау» ішкі мәзірін ашыңыз да, «DWORD параметрі (32 бит)» параметрін таңдаңыз.
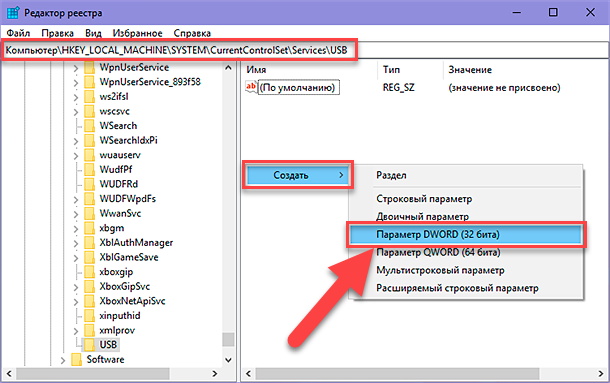
Енді жаңа құрылған «DisableSelectiveSuspend» параметрін тінтуірдің оң жақ түймешігімен басып, қалқымалы мәзірде «Өзгерту ...» бөлімін таңдаңыз.
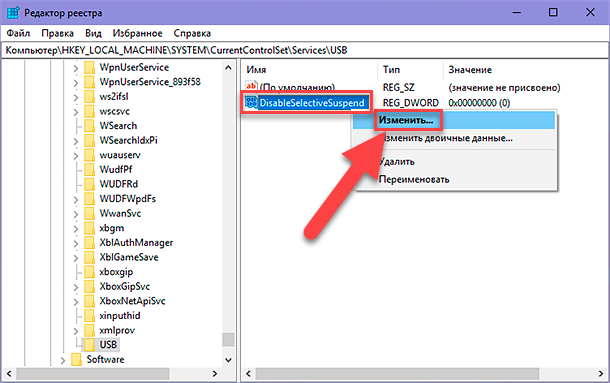
«DWORD» параметрін өзгерту терезесінде «Мән» өрісіне «1» енгізіңіз. Параметрге енгізілген өзгерістерді сақтау үшін «OK» түймесін басыңыз .
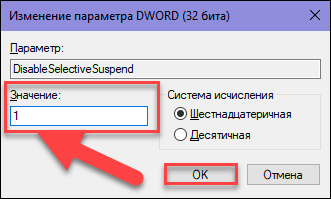
Енді сіздің компьютеріңізде «USB порты уақытша өшіру опциясы» ажыратылған. Сіз күшіне енуі үшін жасалған өзгерістер үшін компьютерді қайта іске қосу қажет.
Қате «USB порт» қазір жұмыс істеп тұрғанын тексеріңіз? Олай болмаған жағдайда, ең ықтимал себебі «USB портына» зақым келтіруі мүмкін.
Зақымдалған жабдықты жөндеу
Порт әлі де жұмыс істемесе, мәселе жабдықпен байланысты болуы әбден мүмкін. «USB порттары» өте нәзік және «USB флэш-дискілері» порттардағы электр коннекторларын бұзып, олардағы қысымды ұстағыш ретінде әрекет ете алады. Бұл ноутбукке жиі кездеседі, егер пайдаланушы ноутбукті қапшыққа салып, «USB-жетектің» алынуын ұмытып қалса. Әдетте мұндай ақаулық түзетілуі мүмкін. Мәселені шешу үшін компьютерді жөндеу бойынша маманмен байланысуға тура келуі мүмкін немесе оны өзіңізде онлайн режимінде жөндеу жолдарын табу арқылы жасауға тырысыңыз. Дегенмен, екінші әдіс компьютерлік құрылғыларды жөндеуде жеткілікті тәжірибесі бар адамдар үшін қолайлы.
Қорытынды
Жұмыс істемейтін «USB портын» қалпына келтірудің бірнеше жолы бар. Ең арзан және қарапайым шешім - драйвер немесе операциялық жүйенің сәтсіздігі жағдайында «USB портын» түзету. Тіпті проблема аппараттық деңгейде анықталса да, оны әлі де қарапайым және арзан түрде орнатуға болады.
Егер сізде «USB порттары» үшін ақаулықтарды жою бойынша басқа да кеңестер болса немесе «USB порты» жөнделетін болса немесе «USB порты» ақаулықтарын жоюға көмектесетін ықтимал бағдарламалық құралдар туралы білсеңіз , Сіздің пікіріңізде бізге хабарлаңыз.

