Үг хуудсан дээр хэрхэн дугаар оруулах талаар. Хуудасны дугаар оруулах.
Footers toolbar дээр Page дугаар товчийг дарж хуудасны дугаарыг толгой ба мөрийг үүсгэх үед байрлуулсан болно. Эдгээрийг хөлгийн аль ч хэсэгт байрлуулж болно.
Хуудасны дугааруудыг оруулах өөр аргын хувьд Insert -> Page Numbers командыг ашиглаж болно.
Хуудсын дугаарыг тохируулахын тулд та дараах алхмуудыг гүйцэтгэх ёстой:
Хуудасны дугаарыг харуулах байрлал, аргачлалыг өөрчлөх
Дэлгэцийг унтраахын тулд дахин товчлуурыг дарна уу. Суулгах хэсгийн Түлхүүр хэсгийг оруулна уу. Хэсэг өөр өөр хуудасны дугаар эсвэл тоо формат нэмэх өөр өөр цонхнууд . Хуудасны дугаарыг нэмж оруулсны дараа хуудсан дээр байрлаж байгаа газар, тэдгээрийн харагдах байдлыг өөрчлөх боломжтой.
Дизайнтай таб дээр Insert Alignment tab болон alignment-г сонгоод өөр нэгийг сонгоно. Галерей дахь стилийн сонголтуудын жагсаалтыг гүйлгэн үзэхийг хүсч байгаагаа хайж олох. Энэ загварыг олох туршилт хамгийн сайн арга юм таны хэрэгцээнд нийцдэг. 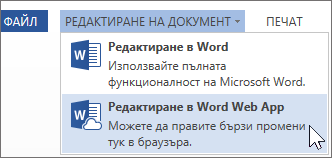
- Дээд талд буюу footer хуудасны дугаарыг сонгоно уу.
- Хуудасны дугаарыг түр хугацаанд нь алгасч болно.
- Хуудасны тоо галерейд загварыг сонго.
ТАЙЛБАР: Машин орчуулгын татгалзах: Энэ нийтлэл нь хүний компьютерээс өөр компьютерийн системээс орчуулагдана.
1. Тушаал оруулах -> Хуудасны дугаарыг сонго. Page Numbers харилцах цонх дэлгэц дээр гарч ирнэ. 4.36.
2. Албан тушаалын жагсаалтад хуудасны дугаарыг (хуудасны дээд талд, эсвэл хуудасны дээд талд) байрлах хуудсыг зааж өгнө үү.
3. Цэгийн жагсаалтыг нээж, хуудасны тоог (зүүн, баруун, төв, дотогш эсвэл гаднах) байрлуулах аргыг тогтооно.
Өгүүлбэр механикаар орчуулагдсан тул үгсийн сан, синтакс, дүрмийн алдаанууд байж болно. Энэ цэс нь View цэс болон Хэрэгслийн цэсийг ашигладаг. Самбарын нүүрэн дээр байгаа нүдэнд одоо идэвхтэй байгаа эсэхийг шалгаарай. Тэнд харуулын нэрийг дэлгэцэн дээр харуулахаас өмнө шалгадаггүй.
Хэрэгслийн мөрийг идэвхжүүлэхийн тулд энэ хэсэгт зүүн хулганы товчин дээр товшоод товчлуурын даруулын дарааллуудын жагсаалтаас сонгоно. Одоо байгаа документыг ачаалж байна. Хоёр чиглэлд, "Нээлттэй" харилцах цонх нээгдэнэ. Уг харилцах цонх нээгдэж, фолдероо сонгоод бид нээхийг хүссэн файлаа нээж болно.
4. Дугаарлах форматыг өөрчлөх (1, 2, 3), Format товчлуур дээр дарж бүлгийн дугаар нэмэх буюу өөр формат сонгоно уу. OK дарна уу.
Зураг. 4.36. Dialog цонхны хуудасны дугаар
Хуудасны дугаарлалт хэвийн харагдаж байна. Хуудсан дээрх тоонуудын байрлалыг хуудасны загвар горимд эсвэл харж болно урьдчилан харах мөн түүнчлэн View -> Footers командыг сонгоно .
Та баримтыг хадгалахдаа хоёр аргаар, стандарт товчлуур дээрх Save товчийг ашиглан Save командыг сонгох буюу Хадгалах сонголтыг сонгоно уу. Хэрвээ баримт бичиг нь хоёр аргыг ашиглахаас үл хамааран анх удаа хадгалагдсан бол Save As харилцах цонх нээгдэнэ.
Файлын нэрийг "Файлын нэр:" талбарт оруулна. Энэ нь Латинаар бичигдэхийг зөвлөдөг, өөрөөр хэлбэл өөр компьютерийн системийг дамжуулах үед файлыг унших боломжгүй байдаг. Save In: list-д сумтай товчийг дарснаар баримтын хадгалсан файлыг сонгоно.
Хэрвээ та хуудасны байрлалын байршлыг өөрчлөх хэрэгтэй бол Insert -> Page Numbers командыг сонгон, Alignment жагсаалт дотроос сонгоно. шинэ арга зам уялдаа холбоо.
MS Word дээр анхдагч нь тасралтгүй дугаарлалт хуудасны бүх хэсгүүдэд, гэхдээ та хэсэг бүрийн эхлэх хуудасны дугаарыг өөрчилж болно.
Хэсгийн эхлэлийн хуудсыг тохируулахын тулд оруулна уу хүссэн тоо Эхлэл талбар дахь нүүр хуудсыг нүүр хуудсыг Форматын хуудасны дугаар харилцах цонхонд тавьсан байна.
Хөтөлбөрийн ажлын дэлгэц дээр гараад хулганы заагч өөр хэлбэрийн харагдах текстийг өөр хэлбэрээр өөрчилдөг. Текст шошго нь товшсон баримт бичигт байрлана. Жишээ нь, хуулах, устгах, шилжүүлэх, форматлах, та үүнийг сонгох хэрэгтэй. Үүнийг хулгана эсвэл гарнаас хийж болно.
Хулганы сонголт нь зүүн хулганы товчийг барьж текстийг үзэж байна. Текстийг сонгоход энэ нь рамтай байна. Захиа хар дэвсгэр дээр цагаан байна. Хэрвээ та зүүн хулганы товчлуурыг нэг үгээр хоёр удаа товшвол энэ нь сонгогдох бөгөөд бүтэн догол мөр нь гурван хулганы товшилтын дараа тэмдэглэгдэнэ.
Бичих "Бичлэг" товчийг дарснаар бичлэг хийдэг. Файлын нэрийг сонгохдоо энэ нь өвөрмөц гэдгийг санах ёстой. Нэг файл ижил нэртэй файл байж болохгүй. Өөр өөр фолдеруудад ижил нэртэй файл байж болно. Фолдер энэ фолдерт аль хэдийн нэрлэгдсэн фолдерт хадгалагдсан тохиолдолд асуудал гардаг.
Хэрэв нэртэй файлтай ижил нэртэй файл нь файл хадгалагдах фолдерт байгаа бол анхааруулах мессеж гарч ирнэ. Сонгогдсон нэрний файл аль хэдийн байгааг харуулж, файл солих эсэхийг асууна. Цуцлах товчийг сонгох үед анхааруулгын зурвасыг нуух бөгөөд систем Save As харилцах цонх руу буцна. 5, файлыг өөр нэрээр нь зааж өгч болно. Цуцлах товчийг захиалга цуцлахад ашигладаг бөгөөд энэ нь хадгалалтын харилцах цонхыг хаадаг.
Хуудсыг устгахын тулд та footer-ийн засварлах горим руу орох хэрэгтэй. Хуудасны дугаарыг хоёр талд дар. Энэ тохиолдолд Header and Footer toolbar нээгдэнэ. Үүний дараа талбарын дугаарыг устгах хэрэгтэй.
Багана үүсгэх
Та MS Word дээр янз бүрийн баганатай сонголтыг үүсгэж болно: ижил өргөн , өөр өөр өргөнтэй, ижил урттай, өөр өөр урттай, салгагчтай, агуулагдсан зурагтай.
Гар сонгох хоёр арга бий. Хөдөлгөөний үед текст тэмдэг дамжих текстийг сонгоно. Эсвэл "All Select" гэсэн командыг сонгоод "Edit" цэс дээр. Текстийг устгахдаа зүүн хулганы товчийг дарах эсвэл товчлуурыг дарж гарын товчлуур дээр дарна уу.
Текст хуулж эхлэхээс өмнө тэмдэглэгээ хийх ёстой. Текстийг хэд хэдэн аргаар хуулж болно. Зөвхөн эдгээрийн гурав нь энд хэлэлцэгдэж, "Edit" цэс дээр toolbar буюу гарын товчлуур дээрх товчлууруудыг ашиглана. Edit цэсээр текстийг хуулж байхдаа үүнийг сонгоод Copy файлыг сонгоно. Текст тэмдэглэгээ нь хуулбарыг оруулах ёстой газарт байршуулагдана. Дахин хэлэхэд "Edit" цэсийг сонгоод "Paste" тушаал - fig. 10
Документыг шинэ нэрээр хадгална уу. Баримт бичгийг засаж байх үед шинэ нэрээр баримт бичгийг хадгалах нь шаардлагатай боловч өмнөх хувилбараа хадгалах шаардлагатай болно. Документ нь шинэ нэрээр хадгалагдаж, хэрэглэгчийн хэрэгцээг хангаж байвал контентоо өөрчлөхгүйгээр хадгалж болно. Энэ нь танд хоёр файл өгнө өөр өөр нэрээр мөн ижил агуулгатай.
Өөр нэрээр хадгалагдаж байсан бол шинэ нэрээр баримт хадгалж болно. Документийг шинэ нэрээр хадгалахын тулд "Save As" гэсэн командыг "Файл" цэсийг ашиглана уу. Документыг анх хадгалсантай ижил яриа нээдэг.
Гэхдээ бүх тохиолдолд Энэ нь ирдэг сонины баганы тухай нэг баганын төгсгөлд байгаа текстүүд өөр хоорондоо явдаг.
Стандарт хэрэгслийг Format -> Columns командаар буюу Columns товчлуур ашиглан багана үүсгэж болно.
Ердийн үзүүлэлтийн горимд багана харагдахгүй, зөвхөн хуудасны загвар горим болон урьдчилан харах горимд харагдана.
Товчлуурын текстийг товчлуурыг дарж "Copy" товчлуурыг сонгон текст дээр дарж товч дарж, зүүн хулганы товчин дээр дарна. Дараа нь текст тэмдгийг хуулж оруулах газарт шилжүүлээд Наах товчийг сонгоно.
Текстийг устгахын өмнө үүнийг тэмдэглэх ёстой. Хаягийн устгалтыг хэд хэдэн аргаар хийж болно. Энд зөвхөн гурвыг нь засварлах цэсний товчлуур, гарын товчлуурыг ашиглана. Edit цэсийг текстийг устгасны дараа Cut командыг сонгох болно.
Файлын нэрийг өөрчлөхийн тулд файлын нэрийг шинэ нэрээр нь тохируулна. Бичлэг өөрөө "Хадгалах" товчийг дарахад гүйцэтгэдэг. Документыг өөр фолдер хадгална уу. Зарим тохиолдолд баримт бичиг нь өөр фолдерт хадгалагдах ёстой боловч хадгалагдахаас өмнө хадгалагдах ёстой. Өөр фолдер дотор файлыг хадгалахын тулд "Save As" командыг "Файл" цэс дээр ашигла.
Файл хадгалагдах файлын байрлалыг өөрчлөхийн тулд "Save to:" талбарт "Хадгалах" товчийг дарна уу. Бусад медиаг хадгалах баримт. Компьютерын хатуу дискээс гадна баримтууд нь уян диск, CD эсвэл гадаад зөөврийн диск зэрэг гадаад зөөвөрлөгч дээр хадгалагдаж болно.
Баримт бичгийг багана болгон бүхэлд нь буюу хэсэгчлэн хувааж болно. Хуудас дээр хангалттай зайтай тул олон баганыг зохион байгуулж болно.
Columns харилцах цонхыг ашиглан форматтай -> Columns командыг ашиглан нээгдэнэ. Энэ харилцах цонхны сонголтуудын жагсаалтыг доор харуулав.

