Үгнээс яаж салах вэ. Шалгах тэмдэг: хаанаас олох, хэрхэн яаж байрлуулахыг зааж өг
Тэмдэгтийн тэмдгийг гар дээр харуулаагүй боловч тусгай хослолын тусламжтайгаар үүнийг мессеж, шуудан эсвэл текстийн баримт бичигт хялбархан нэмж болно.
Үүнийг хэрхэн яаж хийх талаар илүү дэлгэрэнгүй авч үзье.
Шалгах тэмдгийн төрөл + ашиглах
Шалгуур дүрс (шувуу, үүр) нь ямар нэг зүйлийн баталгааг тодорхойлоход ихэвчлэн ашигладаг тусгай дүрс юм. Шилжүүлгийн зураглал эсвэл сэтгэлгээний доогуур зурах дизайны хувьд тохиолдож болно. Дараах зааврыг уншсаны дараа та тэмдгийг өөрөө олж, ашиглаж болно.
Хамгийн хялбар сонголт бол энэ нийтлэлээс объектыг хуулах явдал юм. Дүрсний хэд хэдэн төрлүүд байдаг:
Хэрэв та ижил өгүүлбэр эсвэл хэллэгийг ашиглахад завгүй байх шаардлагатай бол түүний сонгосон элемент болон гар дээрх CTRL ба C товчлууруудыг зүгээр л хуулж ав.
Гараа шувууг өөрөө оруулахын тулд та Юникод кодчилол ашиглах ёстой. U ба + үсгийг бичнэ үү. Дараа нь та дүрсний кодыг залгах хэрэгтэй. Янз бүрийн хэлбэрийн хайрцгийн дижитал тэмдэглэгээ нь дараахь байдалтай байна: 2713 (ердийн тэмдэг), 2714 (тод), 2705 (хайрцагт тэмдэглэсэн), 2611 (ердийн хайрцагт).
Хэрэв U +2713 эсвэл өөр хослол нь шалгах тэмдэг болж хувирдаггүй бол хамгийн тохиромжтой нь баримт бичигт Юникод тэмдэгт таних тохиргоо хийгдээгүй эсвэл та кодыг буруу оруулсан байх магадлалтай.
Аливаа хөтөч дээр текстийг даруй хүссэн тэмдэгт болгон хувиргах тул мессеж, янз бүрийн бичлэг дээр аюулгүй бичиж болно.
MS Word дахь дүрс
Word word процессорыг дор хаяж нэг удаа ашиглаж байсан хүн бүр тусгай тэмдэгтүүд тохируулах нь баримт бичгийг бүтээж, уншихад хялбар болгоход тусалдаг гэдгийг мэддэг. Даалгаврын жагсаалт, жагсаалт үүсгэх явцад танд шалгах тэмдгийн тэмдэг хэрэгтэй байж магадгүй юм.
Туршлагагүй хэрэглэгчид хүссэн элемент бүхий баримт бичигт дүрс нэмэх замаар тэмдэг тавьдаг. Эцсийн файлын хэмжээг ихэсгэдэг тул энэ хандлага буруу байна. Бүх зүйлийг илүү хялбар аргаар хийж болно. Үгэнд үүр оноохын тулд хэдэн алхамыг дагана уу.
- Документыг дурын хувилбарын MS Word дээр нээнэ үү . Програм хангамжийн хувилбар гарсан жилээс хамааран шаардлагатай табуудын байршил өөр байж болно.
- "Оруулах" хэсгийг дарна уу;
- Хэрэгслийн самбарын баруун талд байгаа "Symbol" гэсэн зүйлийг олоод дээр нь дарна уу.
- Унших хайрцагт "Бусад тэмдэглэгээ" -г товшино уу.
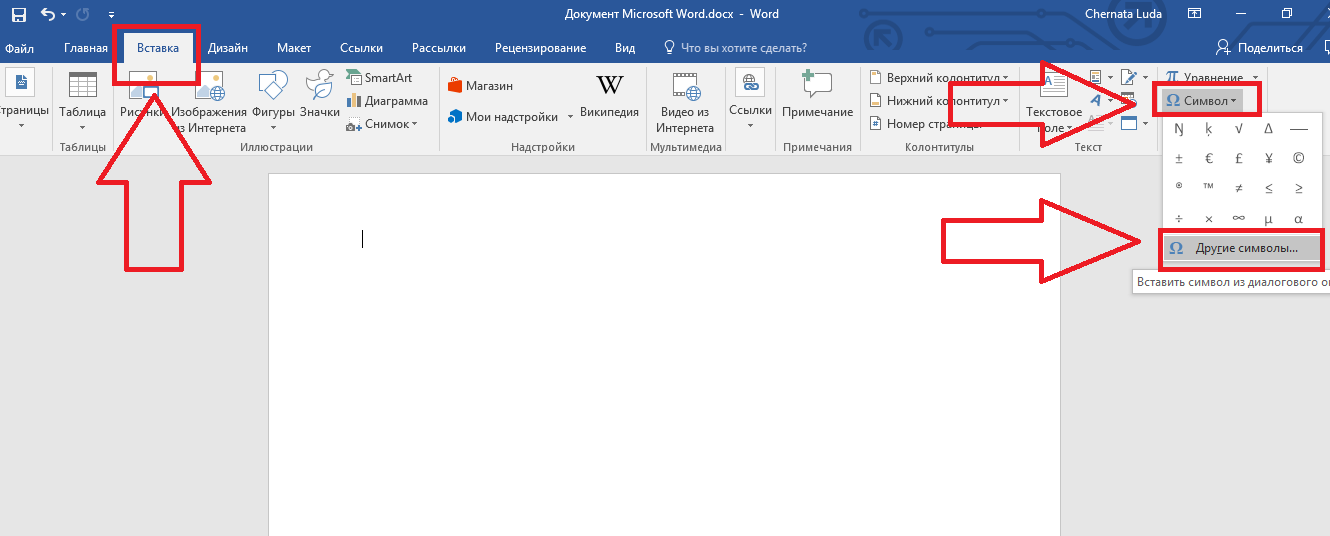
Зураг.2 - MS Word дээрх гол цонх
- Pop-up цонхон дээр та хоёр аргын аль нэгийг ашиглан хачиг олж болно. "Dingbats" иж бүрдлийг сонгоод, санал болгож буй жагсаалтад шаардлагатай элемент дээр эсвэл цонхны доод хэсэгт элементийн кодыг Unicode (арванзургаастай) оруулна уу. Жишээлбэл, 2714. Word нь танд хэрэгтэй объектыг автоматаар олох болно. Үүнийг товшоод "OK" дээр дарж үйлдлийг баталгаажуулна уу.
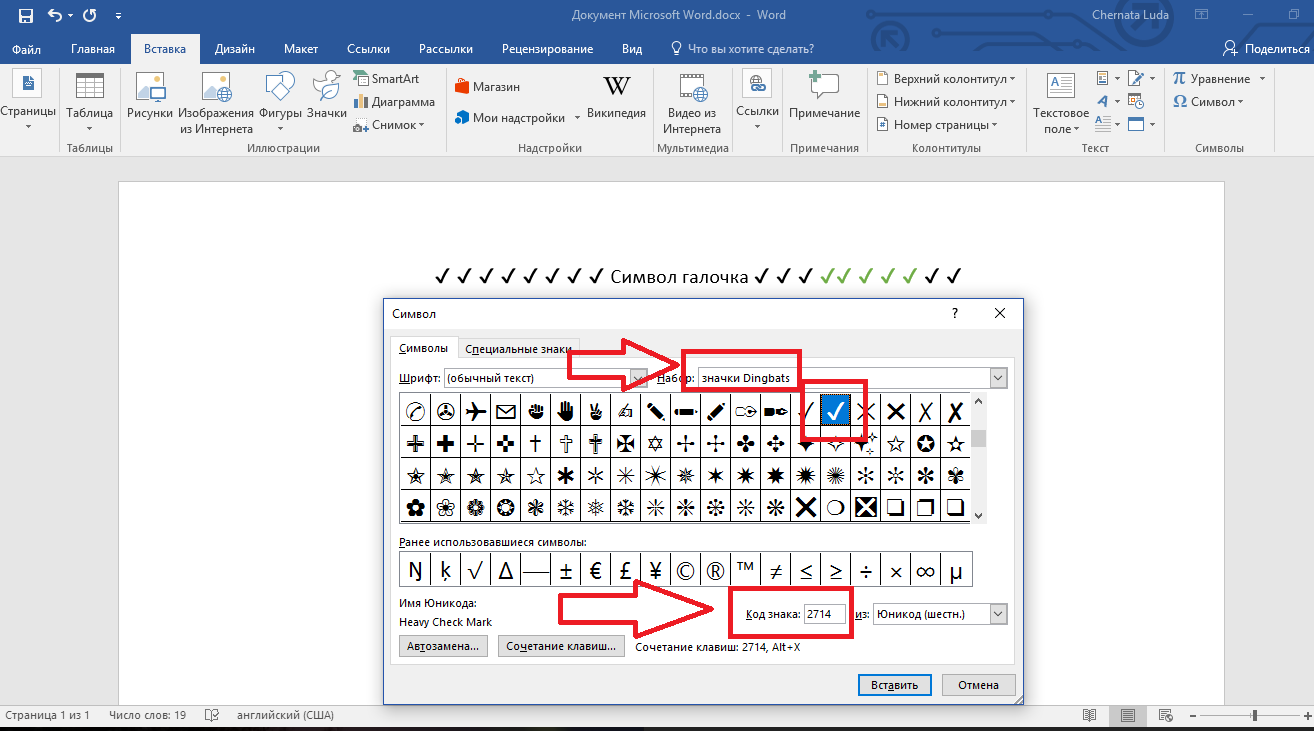
Зураг.3 - Word дахь тусгай тэмдэгтүүд
Баримтын биед шалгах тэмдгийг нэмсний дараа та түүнд ямар ч форматыг ашиглаж болно: өнгө, үсгийн хэмжээ, гарчгийн нэр болон бусад сонголтыг өөрчлөх.
Хэрэв та MS Office Word текст редакторын тусламжтайгаар асуулт хариулт үүсгэж байсан бол асуулт болгонд хэд хэдэн хайрцаг тавих хэрэгтэй гэдгийг та мэдэж байгаа байх. Энэ редакторыг ашигладаг хэрэглэгчдийн дунд энэ асуудлыг шийдэх хамгийн түгээмэл шийдэл бол энэхүү тэмдэг бүхий зургийг оруулах явдал юм. Мэдээжийн хэрэг, энэ сонголт нь үр дүнтэй боловч энэ тохиолдолд баримт бичгийн жин хэд хэдэн удаа нэмэгддэг. Асуултын тоо хэдэн зуун ширхэг хүрэхэд баримт бичгийн жин нь арав дахин нэмэгдэж магадгүй юм.
Танд хэрэгтэй болно
- Microsoft Office Word текст засварлагч.
Зааварчилгаа
Зогсоох цэгийг зөв газарт байрлуулахын тулд Microsoft-ийн баримт бичиг Word 2003, та "Харах" цэс дээр дараад "Хэрэгслийн самбар" -ыг сонгох хэрэгтэй. Нээгдсэн жагсаалтад "Маягтууд" -г сонгоно уу.
Та "Маягтууд" гэсэн шинэ самбарыг харах болно. Шалгах тэмдэг нэмэхийн тулд Checkbox товчийг дарах хэрэгтэй. Энэ товчин дээр дарахад та курсор байрлуулсан газарт тэмдэг гарч ирнэ. Хэрэв та өөр газар байрлуулах хэрэгтэй бол хулганы зүүн товчлуураар энэ элементийг бариад баруун тийш чирнэ үү. Энэ элементийн утгыг засахын тулд контекст цэсийг ашиглан хулганы баруун товчийг дараад "Properties" хэсгийг сонгоно уу.
Хэрэв та текст засварлагчтай ажиллахыг илүүд үзэж байвал Microsoft Word 2007, дараа нь та цонхны үндсэн цонхны "Хөгжүүлэгч" таб руу очих хэрэгтэй. "Хяналтын" хэсэг рүү очиж, "Өмнөх хувилбаруудын хэрэгслүүд" товчийг дарж "Checkbox" товчийг сонгоно уу.
Хэрэв танд нэмэлт текст байрлуулах тэмдэгийн хажууд тэмдэг оруулах шаардлагатай бол ActiveX хяналтын бүлгийн "Checkmark" товчийг ашиглана уу.
Тэмдэгтийн тэмдгийн дүрсийг системийн фонт дээрээс олж болно. Үүнийг хийхийн тулд "Оруулах" цэсийг сонгоод "Тэмдэглэгээ" -г сонгоно уу. Нээгдсэн цонхонд үндсэн фонтыг Windings системийн фонт болгон өөрчилж, checkmark тэмдгийг сонгоно уу.
Хэрэв та MS Office Word текст редакторын тусламжтайгаар асуулт хариулт үүсгэж байсан бол асуулт болгонд хэд хэдэн хайрцаг тавих хэрэгтэй гэдгийг та мэдэж байгаа байх. Энэ редакторыг ашигладаг хэрэглэгчдийн дунд энэ асуудлыг шийдэх хамгийн түгээмэл шийдэл бол энэхүү тэмдэг бүхий зургийг оруулах явдал юм. Мэдээжийн хэрэг, энэ сонголт нь үр дүнтэй боловч энэ тохиолдолд баримт бичгийн жин хэд хэдэн удаа нэмэгддэг. Асуултын тоо хэдэн зуун ширхэг хүрэхэд баримт бичгийн жин нь арав дахин нэмэгдэж магадгүй юм.
Танд хэрэгтэй болно
Microsoft Office Word текст засварлагч.
"Үгэнд хэрхэн тэмдэг оруулах вэ" гэсэн сэдвээр P&G нийтлэл байрлуулж ивээн тэтгэв. Хуудасны дугаарыг хэрхэн яаж байрлуулах вэ? Хуудасны дугаарыг хэрхэн яаж оруулах вэ
Зааварчилгаа
Microsoft Word 2003 баримт бичгийн зөв газарт тэмдэг оруулахын тулд та "Харах" цэсийг дарах хэрэгтэй. Нээгдсэн жагсаалтад "Маягтууд" -г сонгоно уу.
Та "Маягтууд" гэсэн шинэ самбарыг харах болно. Шалгах тэмдэг нэмэхийн тулд Checkbox товчийг дарах хэрэгтэй. Энэ товчин дээр дарахад та курсор байрлуулсан газарт тэмдэг гарч ирнэ. Хэрэв та өөр газар байрлуулах хэрэгтэй бол хулганы зүүн товчлуураар энэ элементийг бариад баруун тийш чирнэ үү. Энэ элементийн утгыг засахын тулд контекст цэсийг ашиглан хулганы баруун товчийг дараад "Properties" хэсгийг сонгоно уу.
Хэрэв та Microsoft Word 2007 текст засварлагчтай ажиллахыг хүсвэл баримт бичгийн цонхны үндсэн самбарын "Хөгжүүлэгч" таб руу очих хэрэгтэй. "Хяналтын" хэсэг рүү очиж, "Өмнөх хувилбаруудын хэрэгслүүд" товчийг дарж "Checkbox" товчийг сонгоно уу.
Хэрэв танд нэмэлт текст байрлуулах тэмдэгийн хажууд тэмдэг оруулах шаардлагатай бол ActiveX хяналтын бүлгийн "Checkmark" товчийг ашиглана уу.
Тэмдэгтийн тэмдгийн дүрсийг системийн фонт дээрээс олж болно. Үүнийг хийхийн тулд "Оруулах" цэсийг сонгоод "Тэмдэглэгээ" -г сонгоно уу. Нээгдсэн цонхонд үндсэн фонтыг Windings системийн фонт болгон өөрчилж, checkmark тэмдгийг сонгоно уу.
Ямар энгийн юм
Холбоотой бусад мэдээ:
Хуудасны дугаарлалт нь Microsoft Word оффисын програмын баримт бичигт автоматаар хийгддэг бөгөөд хэрэглэгчээс нэмэлт үйлдлийг шаарддаггүй. Энэ сонголтыг үүсгэсэн баримт бичгийн тодорхой ангилалд оруулах шаардлагагүй байж магадгүй юм. Энэ тохиолдолд урвуу үйлдлийг хийх шаардлагатай - дугаарлалт цуцлагдсан.
Microsoft Office багцад багтсан Word оффисын програмын баримт бичиг дэх хуудасны тэмдэглэгээг арилгах ажлыг нэмэлт програмын оролцоогүйгээр стандарт програмын хэрэгслийг ашиглан шийдэж болно. P & G нийтлэлүүдийг "Тэмдэглэгээг хэрхэн устгах тухай" дээр байрлуулж ивээн тэтгэв
Олон тооны баримт бичгийн хуудсыг хэвлэхдээ тэдгээрийг дугаарлах нь зүйтэй. Энэ тохиолдолд баримт бичгийг уншихад илүү тохиромжтой байх болно. Word 2003 ба Word 2007-2010 дээр хуудасны дугаар оруулах журам нь арай өөр байна. P & G нийтлэлийг "Хэрхэн дугаарлах вэ" дээр байрлуулж ивээн тэтгэдэг
Үүнийг уншихад хэрэгтэй байж болох юм:
Хуудасны дугаарыг хэрхэн яаж байрлуулах вэ?
