Photoshop дахь илүүдлийг яаж таслах вэ. Photoshop дээр хэрхэн зурах вэ?
- 1 арга. Чөлөөт газар тариалан.
- # 3 Та анхаарлаа төвлөрүүлэхийг хүсч байгаа зурагны аль хэсгийг тодорхойлдог
- 2 арга зам. Өгөгдсөн параметрүүдтэй тариалах.
- # 5 Одоогийн дүрсийг анхны дүрслэнтэй харьцуулах.
- 3 арга зам. Баримтын параметрүүдийг (өргөн, өндөр) хадгалж байхад элементүүдийг устгах.
- Материалын болон кассет түргэн экспортлох
- Томруулж, таглаад 10 удаа илүү хурдан гүйлгэ
- 10 дахин томордог
- Автомат төрөл гадаргын хэмжээ
- Хаанаас ирсэн өнгө, хэлбэрийг урамшуулах
- GCP сайжруулалт
- Pixel, Point буюу Grid Шинэчлэлтүүд
- Хяналтын илүү сайн талууд
- Дамжуулах сегментийн сегмент
Хөтөлбөрт хэзээ ч оролцоогүй хүмүүс маш их анхаарч байна: Photoshop дээр хэрхэн зурах вэ? Тиймээс эхлэгчдэд зориулсан энэ богино хэмжээний хичээлээр Photoshop дээр хэрхэн зурах талаар ярилцана.
Хөтөлбөрийг ажиллуул.
Ctrl + O гарын товчлуураар манай зургийг нээж, эсвэл File - Open цэс рүү орно (File - Open). Би Интернетэд инээдтэй муур зургийг олсон бөгөөд би үүнтэй ажиллах болно :)
Үүнийг хийхийн тулд magnifying glass icon хэд хэдэн удаа дар. Хөтөлбөр нь томоохон зурагнууд дээр анхаарлаа төвлөрүүлдэг тул бид үүнийг хажуугийн самбараар дээш доош чиглүүлэх хэрэгтэй. Бид зүүн хулганы товч дээр дараад бүү явуулаач, бид сонирхож байгаа газраа чирж, сонголт хийдэг. Зүүн товчийг чөлөөлөхдөө сонгосон талбайн зах дээр найман хавтгай дөрвөлжин grater ашиглан хэмжиж болно.
Сонгох нь аль хэдийн зөв хэмжээтэй байсан бол үүнийг засах цаг болжээ. Үүнийг хийхийн тулд "Edit" цэсний "Газар" гэж сонгоно уу. Энэ хөтөлбөр ганцаараа үлдсэн. Энэ файлыг диск рүү хадгалах болно. "Хадгалах" гэсэн товчийг дараад шинэ цонхонд файлын нэр оруулна. "Хадгалах" товчийг дарж файлыг диск рүү хадгална уу.
Хүссэн үр дүнгээс хамааран зураг боловсруулах хэд хэдэн арга байна.
1 арга. Чөлөөт газар тариалан.
Энэ нь найрлагад нийцэхийн тулд шаардлагагүй хоосон дэвсгэрээс салах эсвэл зурган дахь бусад хэрэгцээгүй элементүүдийг (жишээлбэл, бусад хүмүүст) зайлуулах шаардлагатай бол, зурагны эцсийн хэмжээ биднийг төвөггүй болгодоггүй.
Гэсэн хэдий ч, холбоосыг оруулсны дараа холбоосыг өөрчилж болох ба энэ нь шинж чанарын самбарт харагдана. Та Сонголт хэрэгсэл ашиглан дүрсийг өөрчилж болно. Дараа нь гэрэл зургийн яг ижилхэн багажийг ашиглана. Хэрвээ зураг хүрээ хэлбэртэй байвал давхрагын самбар дээр очоод мөөгний доорхи зургийг тавина.
Path дээр дүрсийг зүгээр л чирнэ үү. Энэ үйл явдлын үеэр мөөгний ирмэг нь алдагдаж, гэрэл зураг авах чингэлэг болсныг харж болно. Мөөгийг цагаанаар дүүргэж, шүргэх маскыг зургаар сольсон үед хүрээ нь дүүрсэн тул мөөг нь цагаан дүүрсэн байна.
Зүүн талд байгаа toolbar дээр "Газар тариалангийн хэрэгсэл" (C) хэрэгсэлийг сонгоно уу:
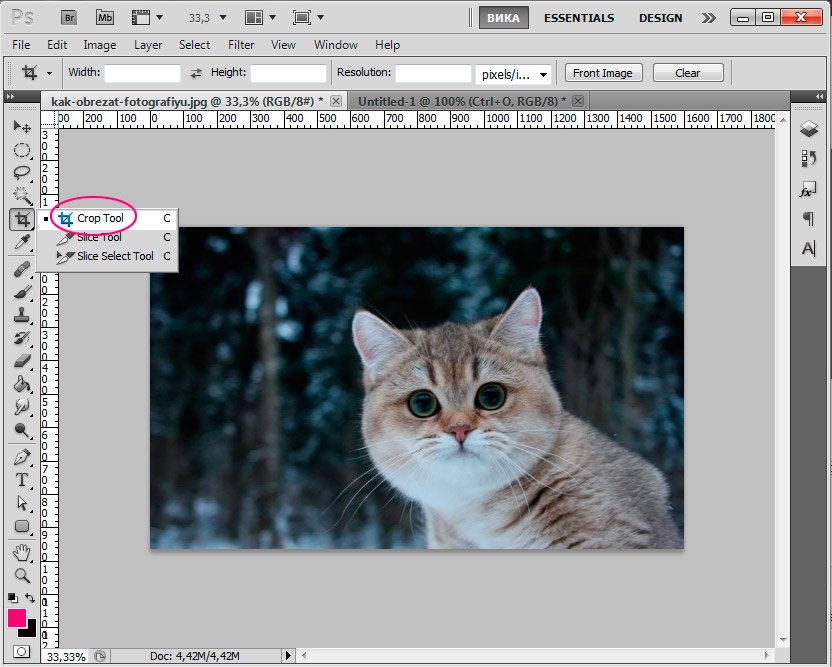
Курсорыг дараа нь хоёр талт хүрээ болгон хувиргана.
Та явахыг хүссэн зураг дээрээ талбайг тодруулаарай, зурсан зургуудын хэсгүүд нь бараан болно.
Эцэст нь, нэг нэмэлт мэдээлэл: хэсгүүдээс хэсгүүдийг хэрхэн яаж задлах вэ? Тэгэхээр, мөөгөнцөр хэлбэр дүрс болон баримал дээр эвтэйхэн багийг хэрхэн эвдэх вэ? Асуудал нь мөөг нь эх захаа алдаж, призмийн багийг бүтээсэн үед дүүргэсэн бөгөөд багийг хугалсны дараа захаа дүүргэх буюу дүүргэхээ больсон нь энэ зургийг бүрэн харагдахгүй байна.
Энэхүү үл үзэгдэгч хэлбэр нь Layers самбар дахь нэрнийхээ хажуугийн хайрцгийг шалгах замаар сонгоход хялбар байдаг. Сонгогдсон объектод шинэ өнгөний формыг хялбархан хэрэглэж, ирмэгийг нь хэлбэржүүлж болно. Мэргэжлийн гэрэл зурагчид эдгээр дугуйлангууд өөрсдийн зургуудын арын дэвсгэр дээр хэрхэн бүтээсэн талаар бодож үзсэн үү?
Хэрвээ та хүрээ үүсгэсэн бол үүнийг өөрчилж, хэмжээ, байрлалыг өөрчлөх боломжтой.

Хүрээг өөрчлөн тохируулсны дараа Enter дарж нэмэлт ирмэгийг таслах эсвэл зүүн хулганы товчийг давхар дарна.
# 3 Та анхаарлаа төвлөрүүлэхийг хүсч байгаа зурагны аль хэсгийг тодорхойлдог
Bokeh-г аль болох ихээр ашиглахыг зөвлөж байна. Дараа нь давхрага давхардсан тул анхны зураг болон бусад хувилбаруудын хоорондын ялгааг харж болно. Үүнээс гадна, давхаргын ажиллагаа танд үргэлж тусалдаг, учир нь эхлээд зүйлсийг эхнээс нь авахын оронд давхаргагаа өөрчилж болох бөгөөд дараа нь та өөр дүрсийг хувиргаж чадна. Энэ нийтлэлд байгаа гэрэл зургуудад дэнлүү барьсан охин гол сэдэв тул тэр анхаарлаа төвлөрүүлэх болно.
Газар тариалангийн энэ аргыг ашиглан, зургийн анхны хэлбэр нь дур мэдэн өөрчлөгдөх болно.
Хэрэв та интернет дээр зургийг ашиглах юм бол, жишээ нь зураг хэлбэрийг хэвлэхийн тулд тодорхой дүрс бичлэг хэрэгтэй бол зургаа гаргах өөр аргыг ашиглах хэрэгтэй.
2 арга зам. Өгөгдсөн параметрүүдтэй тариалах.
Энэ арга нь өмнөхтэй төстэй боловч энд бид Цэцгийн хэрэгсэлийг ашиглах нэмэлт параметрүүдийг ашиглах болно.
Түвшингийн түвшинд хүссэн обьектоо сонгож, тараахын тулд түргэн сонгох хэрэгслийг ашиглана уу. Та Bokeh-ээс гадна үлдсэн хэсгүүдээс зайлсхийхийн тулд сэдэв сонгохыг хүсвэл сүүлд хийгдэх өөрчлөлтүүд.
Та бүдэгрүүлэгчийн нөлөөг нэмэхийн өмнө эхлээд сонголтыг цэвэрлэх ёстой. Сонгосон дэвсгэр нь хагас-бүдгэрсэн байх ёстой. Одоо та хүссэн bokeh-г олж авахын тулд бүдгэрүүлсэн харагдах байдал, түвшинг тохируулах болно. Нүцгэн жүжигийг нээхийн тулд "Хөнгөн хүрээ" -г нээнэ. Курсорыг зүүн тийш чирэх замаар бүдгэрүүлэх түвшинг солилцоо хийнэ. . Зураг авах түвшинг анхаарна уу. Хэрвээ зураг хэт ил гарсан бол bokeh харагдахгүй бөгөөд нүдэнд харагдахгүй болно.
Тиймээс багаж самбар дээрх "Газар тарих хэрэгсэл" -г сонгох буюу дуудлага хийх халуун түлхүүр "C", энэ хэрэгслийн хамгийн шилдэг тохиргооны самбарт анхаарлаа хандуулаарай.
Дараах талбарууд байдаг: Өргөн (өргөн), Өндөр (өндөр), Тогтоол (тогтоол).
Та сүүлчийн дүрсийн хүссэн параметерийг өөрийн шаардлагад нийцүүлэн зургаа гаргах боломжтой. Үүний зэрэгцээ, програм нь газар тариалангийн явцад зурагтын харьцааг ажиглах бөгөөд тогтоосон тохиргоонуудын хязгаараас давж гарах боломжийг танд олгохгүй.
# 5 Одоогийн дүрсийг анхны дүрслэнтэй харьцуулах.
Шинэ дүрсийг хадгалахаас өмнө эхийг хайх хэрэгтэй. Нүдний давхаргын баруун талд "нүд" дээр дарна уу. Хэрэв та үр дүндээ сэтгэл хангалуун бус байвал 4-р алхмыг сэтгэл хангалуун болтол явуулна уу. Хэрэв та үр дүнг сэтгэл хангалуун байвал анхны давхаргыг устгаад шинэ зургийг хадгал.
��л хөдлөхийн үр дүн нь эхнээсээ илүү сонирхолтой, гайхамшигтай харагдаж байна уу? Энэ заавар, туршлагыг туршиж үзээрэй. Ингэснээр та гайхалтай, мэргэжлийн зургийг бүтээх боломжтой. Хэрэв зураг боловсруулалт нь таны өмнөөс биш бол, камераас яаж шууд яаж олж авах талаархи зааварчилгааг аваарай.
Өргөн болон уртыг нь нэгжээр нь зааж өгөх хэрэгтэй. Хэрвээ би 15x10 см хэмжээтэй бол 150 мм х 100 мм зааж өгнө.
Хэвлэх эрх нь 300, интернет ашиглахад хангалттай.
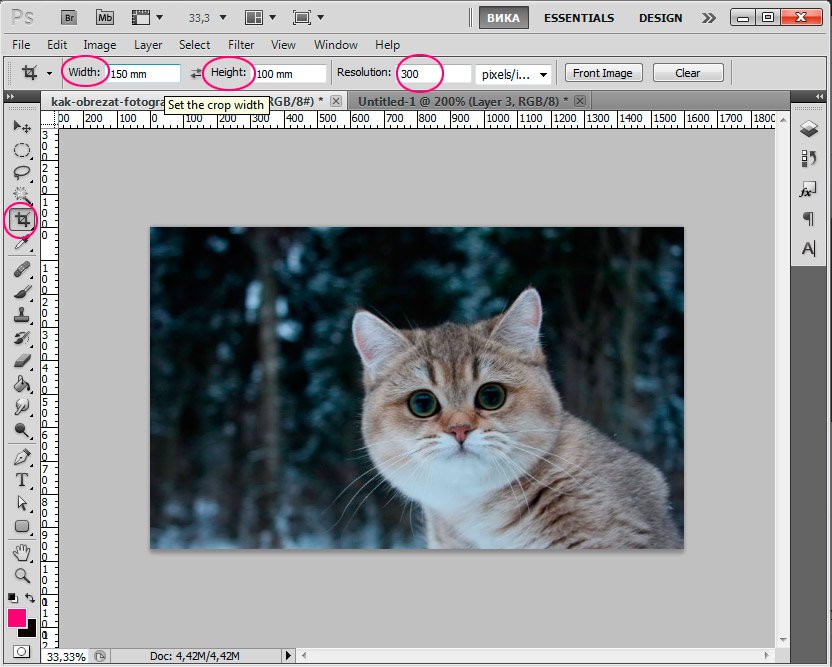
Зургийг хүссэн өргөн, уртыг тохируулсны дараа та хүрээ тавьж, зургийг нь тохируулж болно, бүх харьцаа, параметрүүдийг анхаарч үзэх болно.
Нээлттэй өрц, зөв залруулга, төгс мэдрэг чанар. Үүний гол санаа нь зурагны ирмэг ба буланг тодруулж, харандаагаар зурах зураг юм. Эхлээд бид зургийнхаа хуулбарыг хуулбарлахын тулд зургийн давхаргыг давхардах хэрэгтэй болно, дараа нь бид анхны хувилбар руу буцах болно. Энэ нь үндсэн давхаргын дээд хэсэгт хуулбар хийх болно.
За, одоо та хар цагаан дүрстэй болно. Одоо та цагаан талбайгаас сонголтоо хийлээ. Бид эдгээр газруудыг шинэ түвшинд хуулж авна. Дараа нь давхаргыг давхаргаар нь нуу. Шинээр үүсгэсэн хар өнгийн давхаргыг зурах хэрэгтэй болно. Үндсэн давхаргыг давхар хуулж, бүх давхаргыг давтах цаг болжээ.
Тиймээс зургийн хэмжээ болон эхний тохиолдолд өөрчлөгдөх боловч та энэ өөрчлөлтийг хянах боломжтой.
Мөн зураг тараах хамгийн сүүлийн арга.
3 арга зам. Баримтын параметрүүдийг (өргөн, өндөр) хадгалж байхад элементүүдийг устгах.
Би зурагнаас муурыг арилгах хэрэгтэй бололтой, ойтой ойгоос нь үлдээж, зурагны форматыг өөрчлөх шаардлагагүй гэж үзье. өргөн ба өндөр байх ёстой.
Зураг дээр заасан товчлуур дээр дарж энэ давхаргын маск үүсгэ. Товчлуурын зургийн арын дэвсгэрийг ар талаас устгах аргыг ашиглан устгах боломжтой. Энэ үе шатанд бид нүднийхээ өнгийг анхаарч үзэх болно. Бид ижил аргыг хэрэглэж, нүдийг сонгон шалгаруулж, энэ хэсгийг шинэ түвшинд хуулж, доорх тохиргоотой муруй шүүлтүүрийг ашиглана.
Нүдний өнгө хэтэрхий хурц гэдгийг та анзаарах болно. Бид уруулынханд ижил зүйлийг хийдэг. Сонголтыг цамц хийж, тохиргоог нь хийнэ үү. Бид хувцаслахдаа бага зэрэг сүүдэрлэв. Хар сонгож, харанхуйг 44% болгож тохируулна. Энэ нь мөр болон багананд олон зургийг автоматаар зохион байгуулж нийлүүлдэг.
Эхлээд давхаргад "Давхаргууд" талбарт очиж анхны давхаргыг онгойлгон хоёр удаа дарж "OK" дээр дарна уу. Үүний зэрэгцээ цоожны түгжээ нь давхаргаас алга болно.
Rectangular Marquee Tool (M) -ийг аваарай. Дарна уу баруун товчоо Багаж хэрэгслийг цэс болгох.
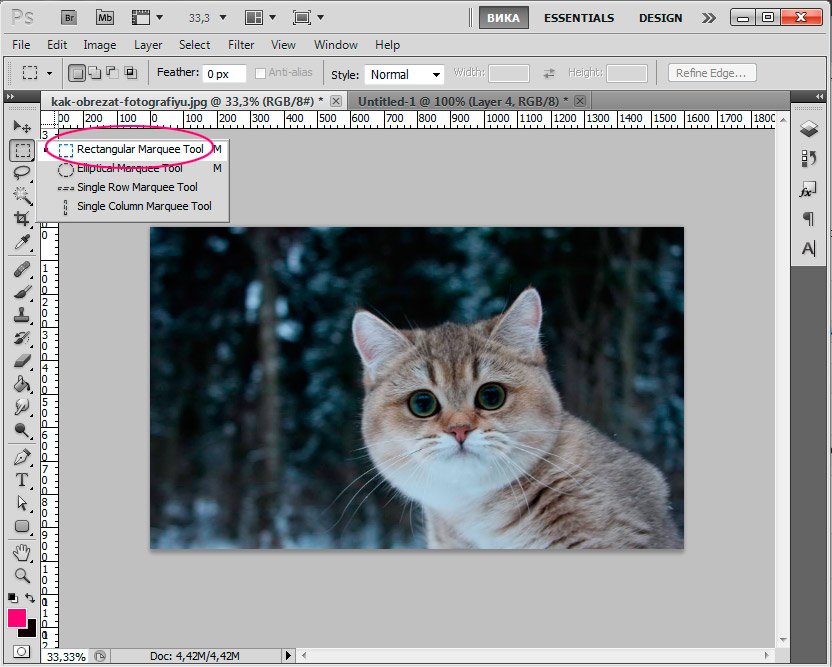
Цонхыг нээх цонхон дээр панорама эсвэл бүхэлд нь лавлахад оруулна. Хоёр зэргэлдээ зургууд нь хамгийн багадаа 20% ижил хэсэгтэй байхыг зөвлөж байна. Зарим тохиолдолд програм заримдаа зарим зургийг автоматаар тохируулж чадахгүй. Эндээс бид тэдгээрийн харъяалагдах газар руу тэднийг чирж болно, хөтөлбөр нь тэдгээрийг зөв байрлуулах болно. Зургуудыг байрлуулсны дараа бид зургийн хослолыг сайжруулахын тулд янз бүрийн багажийг ашиглаж болно.
Бидэнд: зургийн эргэлт, өргөжүүлэх, хайлуулах тохируулга, баруун баганад бид ердийн эсвэл хэтийн зургийг хослуулан сонгож болно. Эдгээр хэрэгслүүдийн хослолыг ашиглах шаардлагатай. Ялангуяа зурагнууд буруу байршуулагдсан бөгөөд давхарга нь гажигтай харагдаж байна.
Харин одоо эсрэгээрээ - зурагнаас бид хасахыг хүсч байна. Би муурыг онцолсон.
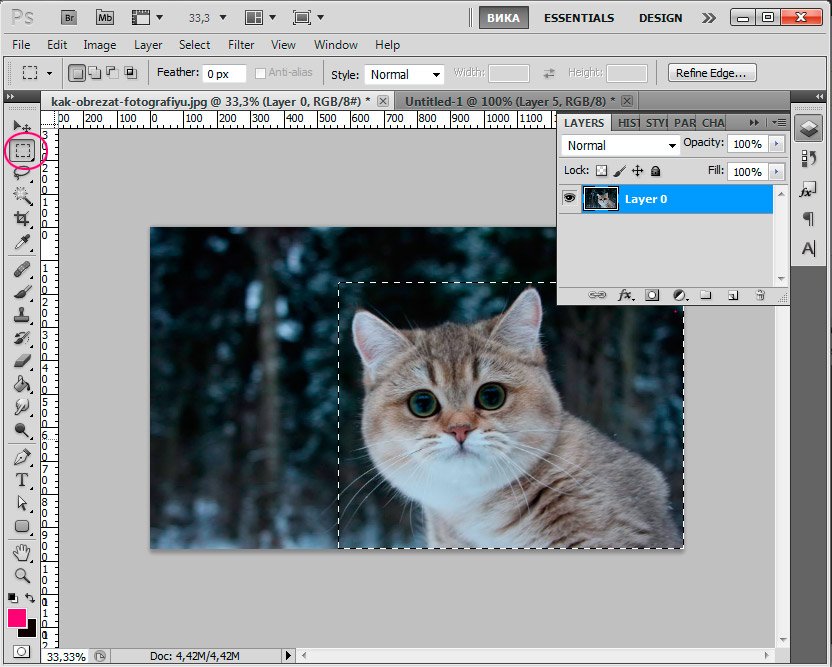 Сонголтыг устгахын тулд товшино уу.
Сонголтыг устгахын тулд товшино уу.
Одоо бид зураг дээр нүхтэй байгаа учраас бид үүнийг ямар нэг зүйлээр дүүргэх хэрэгтэй. Бид энэ зургийг үлдсэн хэсэгтэй ижил дэвсгэрээр дүүргэнэ.
Материалын болон кассет түргэн экспортлох
Хэрвээ бид зургийг үзэл бодлоо нэгтгэх шийдвэр гаргах юм бол бид цилиндр хэлбэрээр сонгож болно. Дараа нь та эцсийн дүрслэлд харагдах жижиг гажигуудыг засаж, жигд бус ирмэгийг нь хураагаад бүтээлээ хадгалж чадна. Зургийн төгс хослолыг авахын тулд энэ нь дараагийн өгүүллээр танилцуулах тусгай техник тусламжтайгаар хийгдэх ёстой. Нэг буюу хэд хэдэн ажлын сангаас нэг материалыг сонгох эсвэл бүх ажлын хуудсыг сонгож, дэлгэцийн ажлын урсгал, вэб хуудас, дүрс тэмдгүүдийн олон хэмжээтэй, шийдвэр, форматаар экспортлох боломжтой.
Сонголтоо арилгагүйгээр Shift + F5 дарна уу.
Харагдах цонхонд утга нь "Агуулга-Мэдээ" (агуулгыг оруулаад) байх ёстой.
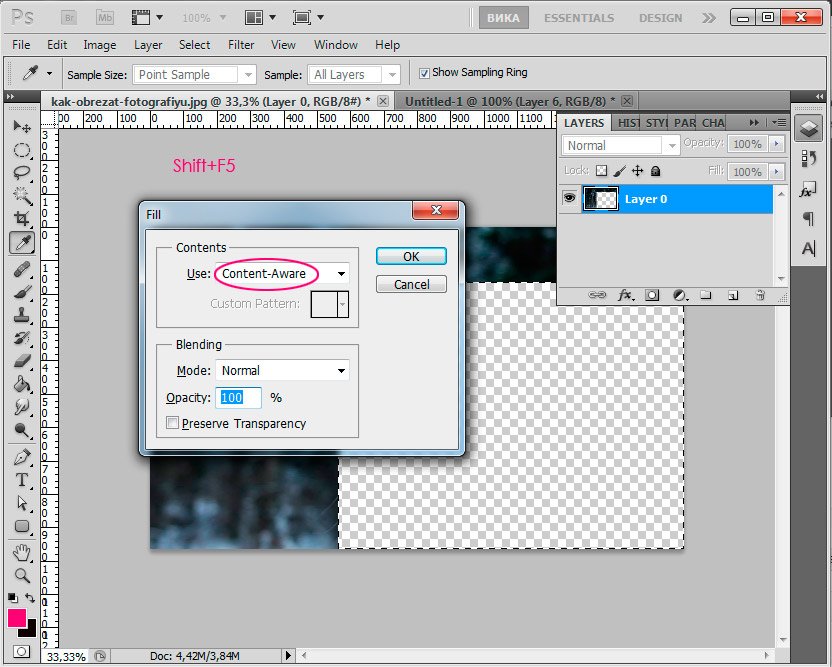
"OK" дээр дараад програм хоосон талбарыг дүрсний ижил төстэй хэсгүүдээр дүүргэх хүртлээ хүлээнэ.
Томруулж, таглаад 10 удаа илүү хурдан гүйлгэ
Эдгээр хэлбэрүүд нь жижиг хэмжээтэйгээр хэмжигдэх тул хяналтууд нь автоматаар нуугддаг бөгөөд полигонууд нь жигд бус массивын дараа өөрсдийн амьд шинжийг хадгалсаар байдаг.
10 дахин томордог
Автомат файл сэргээх. Програмыг давтах ба файл сэргээгдэх болно. Бүх текст, бүх зургууд болон графикууд нь амьд, бүрэн засагдах боломжтой. Цэцэг, үзэг зэрэг үзэг, мэдрэгч бүхий зурах, засах үндсэн хэрэгслүүдийг ашиглана, та Scale, хөдөлж, зурах боломжтой.
Энд юу болсон:
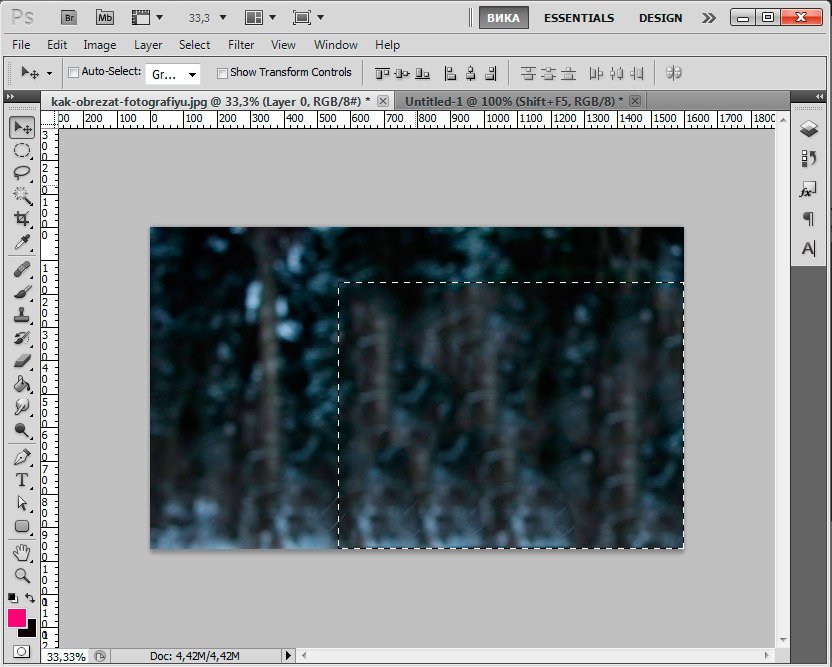
Сонголтыг арилгахын тулд Ctrl + D.
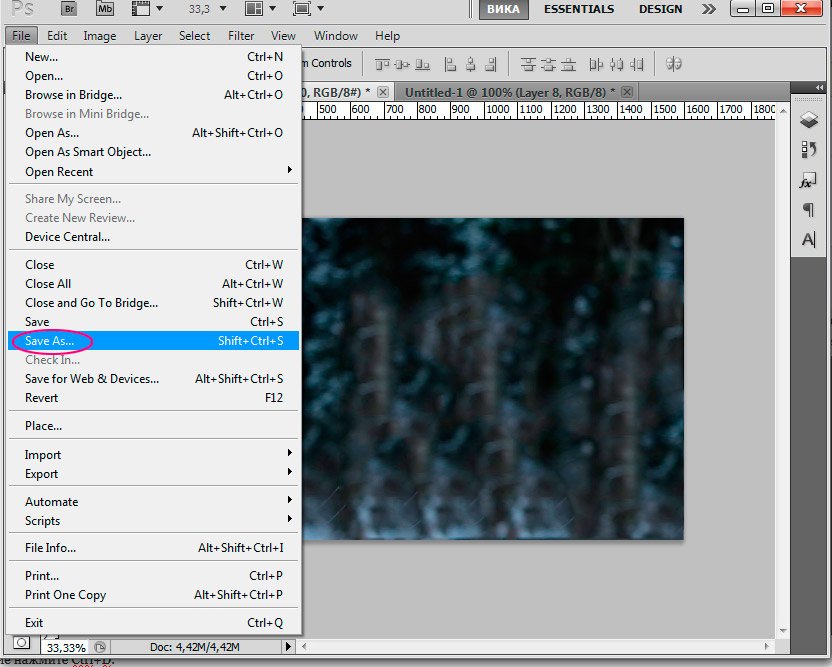
Тэнд гарч ирэхэд цонхны нэрийг тохируулах, JPEG форматыг сонгох, зураг хадгалах газраа сонгох, "Хадгалах" гэсэн дээр дарна уу.
Эргээд муруй, шулуун шугамууд хурдан, үзэгдэхүйц зурах. Муруйн хэрэгслийг нэг удаа дараалан байрлуулж, шулуун шугамын булангийн цэгийг үүсгэхийн тулд шугам хэрхэн динамикаар муруй буюу хоёр товшилтыг харна. Ижил хэрэгсэл ашиглан засах - хавсрах цэг болон бариулын талаар санаа зовох хэрэггүй.
Автомат төрөл гадаргын хэмжээ
Үүсгэх, давхцах, эсвэл чөлөөт төгсгөлтэй, түүнчлэн эх шугамын ул мөрийг хөндөхгүйгээр хүсээгүй сегментүүдийг багасгах мөрүүдийг хялбархан холбох боломжтой. Текстийн талбарыг хангалттай зайгүй мартаарай.
Хаанаас ирсэн өнгө, хэлбэрийг урамшуулах
Таны төлөвлөж буй зам мөр, дараагийн цэгийг тавихаас өмнө. Зурахдаа уян харимхай шугам нь сүүлчийн зангууны цэгээс үзэгний үзүүр хүртэл гарч ирдэг.

Энэ хичээлээр бид Photoshop хэрхэн фото зурах талаар ярилцсан. Энэ хичээл нь эхлэгчээс хэн нэгэнд хэрэгтэй.
��нөөдрийн хичээлээр бид Photoshop-д хэрхэн зурах вэ? Photoshop CS3 дээр зургаа авахуулах боломжууд байдаг боловч Photoshop CS5-ийн ачаар боломжтой юм. Энэ арга нь ирээдүйд аюулгүйгээр хэвлэх боломжтой баримт бичиг үүсгэх боломжийг олгодог. Та хүссэн баримт бичгийнхаа хэмжээг урьдчилан тохируулаарай.
GCP сайжруулалт
Дараагийн цэгийг төлөвлөхөд дараагийн муруй хаана очиж, замыг арилгаж цагийг хэмнэх. Нарийн тааруулалт муруйнууд илүү хялбар болсон. Шинэ тэнхлэгийн цэгүүд нь элемент тус бүрийн хэв гажилтыг хянахын тулд та зурах үедээ тэгш бус байрлалаас эсвэл өөр чиглэлд татах боломжийг олгодог. Та булангийн цэгийг өөрчилж, хэлбэрийг нь устгахгүйгээр тэгшлэх боломжтой.
Pixel, Point буюу Grid Шинэчлэлтүүд
Mount идэвхжсэн үед зангуу нь таны сонгосон пиксел, сүлжээ эсвэл цэгэнтэй таардаг. Гэхдээ боловсруулах цэг биш. Тэд одоо хавсралтаас хасагдсан учраас муруйлтын нарийвчлалыг хадгалах, засварлах явцад маш их хяналт тавьдаг.
Хичээлд орох.
Алхам 1.
Photoshop дээр анхны зургийг нээ
Нэгдүгээрт, бид нэг хэсгийг багасгахыг хүсч байгаа зурагны хэмжээг шалгана уу. Зургийн цонх руу очих - Зургийн хэмжээ

Бид цонхоор хараад дор хаяж өргөнийг санаж байхыг хичээ (тэмдэглэгээ нь зохистой харьцаагаа хадгал). Хэвлэмэл хэвлэлтийн хэмжээ хангалттай том болохыг бид харж байна.
Хяналтын илүү сайн талууд
Тодорхой, урьдчилан таамагласан арга замаар таслалыг хаах. Зургийг бөглөхдөө эхлэл болон төгсгөлийн цэгүүдийг холбохдоо илүү сайн удирдах болно. Хаалтын цэгийг зөөх буюу чиглэлийн шугамыг түр зуур сонгохдоо хаалтын муруйг яг байгаагаар нь тохируулаарай.
Дамжуулах сегментийн сегмент
Илүү нарийвчлалтай муруйг зурах, таслах, хаах, шулуун шугам татах хувилбаруудыг ашиглана. Курсорын тоймыг цөөн оноо буюу илүү үнэн зөв судлуудаар үүсгэх урьдчилан тохируулгыг ашиглана. Хэлбэрийн сегментийг хүссэн хэлбэр рүү чирнэ үү.
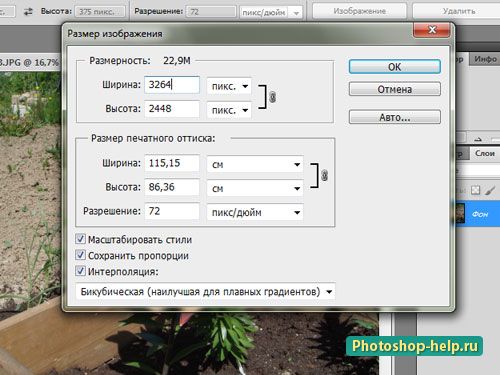
Алхам 2.
Бид Photoshop дээр зураг авах болно стандарт хэмжээ гэрэл зураг 10 * 15 см . Үүнийг хийхийн тулд эхлээд Frame tool-ыг сонгож, өргөн, өндрийг нь сантиметрээр (тексттэй хамт гарын үсэг зурах) тохируулах, стандартыг тогтооно.
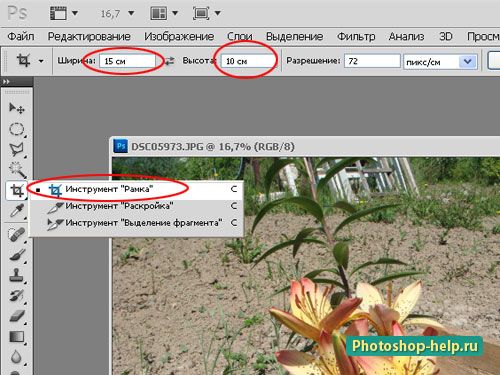
Мөн хүрээний цэцэг сонгоно уу. Хэмжээ нь ажиглагдах болно, та үүнийг санаа зовохгүй байж болно. Хэрвээ та тэр дороо зөв газарт хүрч чадаагүй бол хүрээг түлхэж болно. Хүрээг тохируулсны дараа Enter товчийг дарна уу .
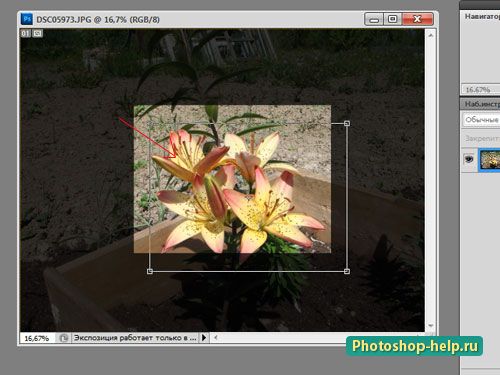
Алхам 3.
Энэ зураг нэн даруй маш жижиг болж байна. Юутай ойртсоныг харахын тулд Харах цонх руу очих - Бодит хэмжээ . Та зүгээр л харах боломжтой.
Эцэст нь, нэг нэмэлт мэдээлэл: хэсгүүдээс хэсгүүдийг хэрхэн яаж задлах вэ?Тэгэхээр, мөөгөнцөр хэлбэр дүрс болон баримал дээр эвтэйхэн багийг хэрхэн эвдэх вэ?
Мэргэжлийн гэрэл зурагчид эдгээр дугуйлангууд өөрсдийн зургуудын арын дэвсгэр дээр хэрхэн бүтээсэн талаар бодож үзсэн үү?
?л хөдлөхийн үр дүн нь эхнээсээ илүү сонирхолтой, гайхамшигтай харагдаж байна уу?
?нөөдрийн хичээлээр бид Photoshop-д хэрхэн зурах вэ?

