Тод үсгийн тэмдэг. Word дахь үгсийн хоорондын том зөрүүг хэрхэн арилгах вэ
- Үндэслэлтэй
- Мөрний төгсгөл
- Табын тэмдэгт
- Таб солих
- Текст доторх зайг форматлах
- Их хэмжээний цоорхойг хэрхэн арилгах вэ: видео
- Microsoft Office Word дахь том зайг хэрхэн арилгах вэ
- Зааварчилгаа
- Интернетээс хуулсан текстийг өргөнөөр нь тэгшитгэхгүй бол яах вэ
Ихэнх хэрэглэгчид Word дахь үгсийн хоорондох том зай гэх мэт ийм асуудалтай тулгардаг. Туршлагатай редакторууд нь шалтгаан нь юу болохыг, Word дээрх үгнүүдийн хоорондын зөрүүг хэрхэн арилгахаа маш сайн мэддэг боловч эхлэгч нар үүнийг хараад ихээхэн хохирол амсахгүйн тулд ямар нэгэн зүйл хийхээс айдаг.
Энэ нийтлэлд бид Word дээрх үгнүүдийн хоорондын зайг хэрхэн арилгах тухай л ярих болно. Энэ үзэгдлийн бүх шалтгааныг өгч, арилгах арга замыг тодорхой зааж өгөх болно. Түүнээс гадна, эдгээр аргууд маш олон байдаг тул бүгд түүнд туслах нэгийг олох болно.
Үндэслэлтэй
Одоо бид өргөнтэй нийцүүлэхдээ Word дахь үгнүүдийн хоорондын зайг хэрхэн арилгахыг одоо олж мэдэх болно. Энэ шалтгаан нь тархалтын жагсаалтад эхний байранд ордог. Их хэмжээний цоорхойтой холбоотой асуудалтай тулгарсан нэлээд олон хэрэглэгчид үүнтэй тулгарч байна. Гэхдээ та айх хэрэггүй, үүнийг маш энгийнээр засдаг. Хулганы хоёр товшилт дээр.
Доод мөр нь Word програм нь текстийг буруу зэрэгцүүлдэг. Гэхдээ энэ нь ижил текстийн форматын тохиргоог буруу тохируулсантай холбоотойгоор тохиолддог гэдгийг тэмдэглэх нь зүйтэй.
Энэхүү "асуудлыг" шийдвэрлэх хоёр арга бий. Эдгээрийн эхнийх нь текстийн байршлыг өөрчлөх явдал юм. Баримт бичгийг зөв форматласан тохиолдолд л энэ арга ажиллах болно гэдгийг тэмдэглэх нь зүйтэй. Тиймээс энэ нь хүн бүрт тохиромжтой биш юм. Гэхдээ онцлох нь зүйтэй болов уу. Тиймээс том хоосон зайг арилгахын тулд текстийг зүүн талд нь тэгшлээд үзээрэй. Тохирох сонголт нь "Нүүр хуудас" таб дээр байна. Хэрэв та олж чадахгүй бол Ctrl + L гарын товчлолыг ашиглана уу.
Гэхдээ энэ нь ажиллахгүй бол яах вэ? Хоёрдахь арга бий - халуун товчлууруудыг ашиглах. Одоо Word доторх үгнүүдийн хоорондын зайг товчлуурын тусламжтайгаар хэрхэн арилгахыг үзье.
Доод шугам нь маш энгийн, та урт зайг богино зайгаар солих хэрэгтэй. Түүнээс гадна, богино зай нь олон хүний бодож байгаагаар тохирох товчлуураар биш харин тусгай хослолоор тохируулагдсан байдаг: Shift + Ctrl + Space. Та зөвхөн урт зайг нэг нэгээр нь тодруулж, богино зай болгон өөрчлөх хэрэгтэй. Одоо та Word дахь үгнүүдийн хоорондын зөрүүг өргөнөөр яаж арилгахаа мэддэг боллоо. За, цааш нь үргэлжлүүлье.
Мөрний төгсгөл
Төгсгөл мөр гэж юу болохыг хэн мэдэх вэ? Энэ нь зөв юм. Энэ бол Үгэнд бичигдээгүй тэмдэг юм. Энэ нь Shift, Enter дарна уу. Энэ хослолыг дарахад Word програм нь догол мөр гаргахгүй, харин дараагийн мөрөнд шилжих болно.
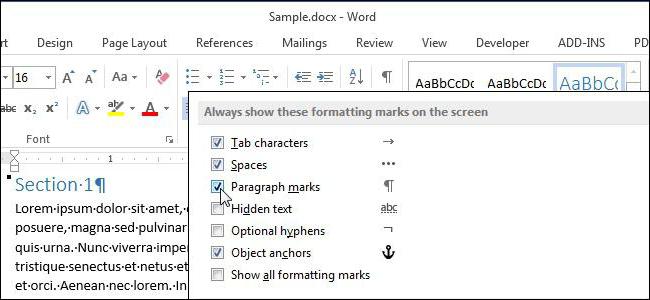
Текстийн зэрэгцүүлэлт нь өргөн биш бол та ялгааг анзаарахгүй байх болно, гэхдээ өөрөөр ядаргаатай урт зай гарч ирэх болно. Үүнтэй төстэй нөхцөл байдалд Үг доторх үгсийн хоорондын зөрүүг хэрхэн арилгахыг үзье.
Эхлээд та хэвлэх боломжгүй тэмдэгтүүдийн дэлгэцийг идэвхжүүлэх хэрэгтэй. Та үүнийг "Параграф" хэсгийн "Нүүр хуудас" таб дээрээс хийж болно. Зурагт энэ функцийн байршлыг ажиглаж болно.
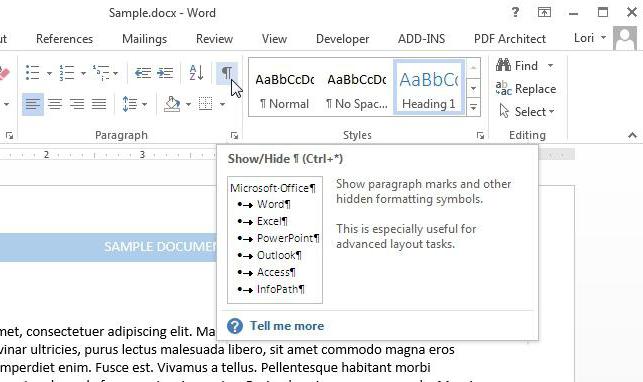
Урт догол мөртэй мөрний төгсгөлд байгаа товчлуур дээр дарахад та "Төгсгөлийн төгсгөл" тэмдгийг ажиглах хэрэгтэй. Энэ нь зүүн тийшээ муруй сум шиг харагдаж байна. Асуудлыг арилгахын тулд зүгээр л энэ тэмдгийг аваад арилгана уу. Та үүнийг BackSpace товчлуур эсвэл Устгах тусламжтайгаар хийж болно.
Табын тэмдэгт
"Таб" гэж юу вэ? Энэ нь Word дээр текстийг бүтэцлэх боломжийг олгодог сонголт юм. Энэ нь нэлээд ач холбогдолтой боловч бидний хувьд энэ нь зөвхөн асуудал үүсгэдэг. Хэн мэдэхгүй, энэ тэмдэгтийг Tab товчлуур дээр байрлуулсан болно. Орон зайг дүрслэн харуулна (урт). Бидэнд яг хэрэггүй гэж
Энэ асуудлыг End of Line-тай адил аргаар арилгах боломжтой. Зүгээр л харуулна уу хэвлэхгүй тэмдэгтүүд , ба таб байгаа газарт баруун тийш чиглэсэн сумыг харах болно. Та хийх ёстой зүйл бол энэ тэмдгийг сонгоод хоосон зайг дарах явдал юм. Тиймээс та нөхцөл байдлыг засах болно. Тиймээс та олж мэдэх болно Сүүлийн шалтгаан болон хамгийн сүүлийн арга, Үг дэх үг хоорондын зайг хэрхэн арилгах тухай.
Таб солих
Гэхдээ текст дээрх таб тэмдэгт харанхуй, харанхуй байвал яах вэ? Зөвшөөрч байгаарай, тус бүрийг гараар солих нь сонголт биш юм. Үүнийг зарцуулж болно их хэмжээний цаг хугацаа, олон хүний хувьд зүгээр л мэдрэлээ алддаг. Одоо бүх тэмдэгтүүдийг нэг дор яаж сольж болохыг олж мэдье.
Арга нь маш энгийн. Word дээр текстийг орлуулах ийм функц байдаг гэдгийг олон хүмүүс мэддэг. Үүнийг бид ашиглах болно.
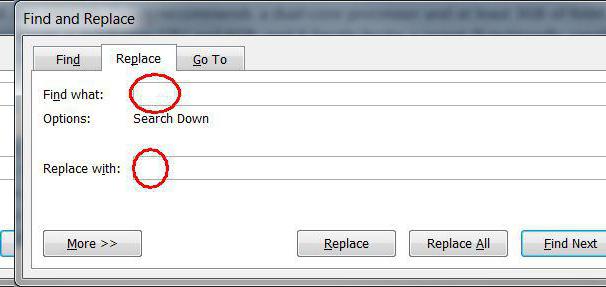
Тиймээс, таб тэмдэгтийг сонгоод хуулна уу. Үүний дараа "Олох, солих" цонхыг нээнэ үү. Үүнийг Ctrl + H дарж гүйцэтгэж болно. Одоо "Олох" талбарт табын тэмдэгт оруулаад, "Орлуулах" талбарт зай тавьж болно. Replace All товчийг дарна уу.
Текст дэх том цоорхой гарч ирэх бүх шалтгаан, тэдгээрийг арилгах арга замыг дээр дурдсан болно.
Ийм эвгүй том цоорхой гарч ирэхэд олон янзын шалтгаан байж болно гадаад төрх текст баримт бичиг - ихэнхдээ энэ нь текстийг форматлахдаа буруу тэмдэгтүүдийн үр дүн юм. Текст форматыг залруулах нь нэлээд хэцүү бөгөөд цаг хугацаа их шаардагдах тул танд шаардлагатай болно өөр аргаар урт цоорхойг арилгах.
Текст доторх зайг форматлах
- Текстийг форматлахын тулд нухацтай алхам хийхээс өмнө шалтгааныг нь олж мэдэх хэрэгтэй. Хэрэв та шивэх үед өргөнийг стандарт байдлаар тохируулсан бол редактор нь текстэн дэх хоосон зайг хэмжиж, тохируулж аль болох зөв хийх боломжтой. Үүний тулд редактор нь хоосон зайг автоматаар сунгаж, мөр бүрийн эхний ба сүүлчийн үсэг баримт бичгийн ирмэгээс ижил түвшинд байх болно. Энэ тохиолдолд текст нь урт зайтай хэвээр байх бөгөөд текстийн дагуу шаардлагатай үгсийг устгах эсвэл нэмэх замаар гараар засч залруулах шаардлагатай болно.
- Дараа нь бичихдээ текст оруулахдаа ховор хэрэглэгддэг боловч текстээс олдох боломжтой текстийн зайны оронд тусгай таб ашигладаггүй эсэхийг шалгана уу. Энэ нь ялангуяа Интернетээс татаж авсан текст файл эсвэл формат нь өөрчлөгдсөн файлуудад хамааралтай. Баримт бичиг дээр таб горимыг нээгээд энэ нь танд бүх тэмдэгтийг харуулах болно. Таб нь гарын жижиг товчлуур дээр хэвлэгдэхтэй адил жижиг сумнууд юм. Хэрэв асуудал таб дээр байгаа бол зүгээр л автоматаар сольж хий, энэ нь маш хурдан бөгөөд нэмэлт ур чадвар шаарддаггүй. Автоматаар солих цонхон дээр таб бичээд ердийн орон зайд орлуулах тушаал өгөх хэрэгтэй. Бүгдийг солих дээр дараад документыг бүхэлд нь автоматаар солино. Үүний дараа бүх зай хэвийн хэмжээтэй байх ёстой. Таны харж байгаагаар энэ нь форматлахад ихэнхдээ суурь байдаг хүснэгт юм текст баримт бичиг , ингэснээр таны хүлээн авагчийг илгээхдээ стандарт бус хоосон зайтай налуу баримт харагдахгүй байхын тулд тэр онцгой анхаарал хандуулах хэрэгтэй.
- Эдгээр хоёр арга нь аливаа нөхцөл байдалд байгаа цоорхойг засах боломжийг танд олгоно өөрчлөн хэмжээ Байна. Word текст редактор нь програмын үйл ажиллагааны сайн боломжийг олгодог бөгөөд текстийг текстийн баримт бичгийг зохиоход тохиромжтой хэлбэрээр форматлах боломжийг танд олгоно.
Их хэмжээний цоорхойг хэрхэн арилгах вэ: видео
Текст засварлагч дахь зарим үгсийн хооронд та анзаарсан уу Microsoft Word Шаардлагагүй том зай байгаа юу? Тиймээс, тэд ямар нэгэн шалтгаанаар гарч ирэхгүй байна. Дүрмээр бол энэ нь текст эсвэл түүний хэсгүүдийн форматыг ашиглахтай холбоотой бөгөөд зайны оронд тусгай тэмдэгтүүдийг ашиглаж болно. Өөрөөр хэлбэл янз бүрийн шалтгаан нь тэдгээрийг арилгах өөр өөр арга зам юм. Энэ нийтлэлд та Word дахь том цоорхойг хэрхэн арилгах талаар суралцах болно. Их хэмжээний цоорхойг арилгахгүйн тулд зааврыг анхааралтай уншиж, түүний агуулгыг санах нь хангалттай юм.
Microsoft Office Word дахь том зайг хэрхэн арилгах вэ
Үгсийн хооронд хэт их цоорхой үүсч болзошгүй шалтгааныг олж мэдэх хэрэгтэй. Текстийг бүхэлд нь буюу зарим хэсэгт өргөнөөр тохируулахыг зөвшөөрнө.
Баримт нь энэ баримт бичгийг форматлах элементийг ашиглах үед юм текст засварлагч шинэ мөрүүд дээрх бүх үгс нь татагдахаар үл үзэгдэх босоо шугам зурсан мэт ижил түвшинд байгаа эсэхийг шалгаж эхэлнэ. Бүх мөрүүдийн сүүлчийн үсгийг мөн зэрэгцүүлэн байрлуулсан тул үүнтэй холбогдуулан баримт бичигт байгаа бүх зайг дүүргэх том зай бий болгож болно. Хамгийн тохиромжтой нь мөр бүр ижил тооны тэмдэгттэй байх ёстой бөгөөд дараа нь нэмэлт зай байхгүй болно, гэхдээ энэ бол шинжлэх ухааны зөгнөлт ангиллын зүйл юм.
Маршрутыг хүлээж аваагүй бөгөөд хэт том зай байгаа хэвээр байна уу? Энэ нь өөр нэг зүйл юм, жишээлбэл табуудад (Таб товчлуур дээр дарахад том хэмжээний догол мөр үүсдэг, алдаагаар хэд хэдэн зай гэж тооцогддог). Ийм тэмдэгтүүдийг тодорхойлохын тулд та бүх тэмдэгтүүдийн дэлгэцийн горимыг идэвхжүүлэх хэрэгтэй. 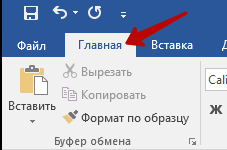
Таны харж байгаагаар бүх зайг цэгүүдээр зааж өгсөн бол сумнууд нь ижил таб юм. Аз болоход тэдгээрийг хэдхэн товшилтоор арилгаж болно:
Хэрэв өргөн нь тэгшлэхтэй холбоотойгоор шаардлагагүй том цоорхой гарч ирвэл та холбогдох товчлуур дээр дараад стандарт зүүн тал руу хувиргах хэрэгтэй.
Үг хоорондын зай хэт их байгаагийн шалтгаан Үг баримт бичиг хэд хэдэн байж болох юм - энэ нь бүхэл текст эсвэл тусдаа блокуудын форматлах тушаал эсвэл ердийн хоосон зайны оронд тусгай тэмдэгт ашиглахтай холбоотой байж болох юм. Шалтгаан бүр өөрийн гэсэн арилгах аргуудтай байдаг, гэхдээ та текстийн согогийг яг тодорхой эх үүсвэрээр нь олж чадахгүй бол та бүх арга хэрэгслийг тууштай ашиглаж болно.
Зааварчилгаа
Энэ нийтлэлийг үнэлнэ үү!
Текстийг бичихдээ бичгийн хэв маягийн талаар янз бүрийн алдаа гарч болох бөгөөд хэрэв үгсийг тэмдэглэхэд маш хялбар эсвэл Үг нь өөрөө буруу үгийг тэмдэглэсэн бол текстэн дэх үгсийн хооронд хэдэн зай байгааг харахад хэцүү болно. Дэлгэц асаалттай тусгай тэмдэгт бүхий бүх текстийг гараар харах боломжтой боловч энэ нь маш тохиромжгүй бөгөөд урт юм. Шаардлагагүй цоорхойг олж илрүүлэх, арилгахтай ижил процессыг автоматжуулж болох бөгөөд үүнийг дараа хэрхэн яаж хийх вэ гэдгийг нийтлэлд бичсэн болно.
Үгсийн хоорондох хэдэн зай нь доорх зураг шиг харагдаж байна. Хоосон зайг харуулахыг идэвхжүүлэхийн тулд "Нүүр хуудас" дээрх багаж хэрэгслийг ашиглан тусгай тэмдэгтүүдийг харуулна. Үгсийн хоорондын зайнаас гадна 3 ба түүнээс дээш байж болно. Тусгай тэмдэгтүүд дэх зай бүр нь тусдаа цэг юм.
Word дахь нэмэлт зай нь дараалсан хэдэн цэг шиг харагддаг
Үгээр нэмэлт хоосон зайг автоматаар хасахын тулд та хайх, орлуулах хэрэгслийг ашиглах ёстой. "Нүүр хуудас" таб дээрээс "Орлуулах" хэсгийг дарна уу, эсвэл Ctrl + H товчлуурын хослолыг дарна уу. "Орлуулах" талбарт "Олох" талбарт дараалсан хоёр хоосон зай оруулах хэрэгтэй (хэвлэх үед харагдахгүй), "Орлуулах" талбарт нэг зай оруулна. Үүний дараа "Бүгдийг солих" товчийг дарна уу. "Бүгдийг солих" дээр товшсоны дараа үг нь текстийг бүхэлд нь эхнээс нь дуустал харагдах бөгөөд үг хоорондын хоёр мөрийг олоод нэг хоосон зайгаар солино. Энэ үйлдлийг текст даяар нэг удаа хийх бөгөөд хэрэв та хаа нэгтээ хоёроос илүү зайтай бол Word нь зөвхөн эхний хоёрыг нь нэгээр солино.
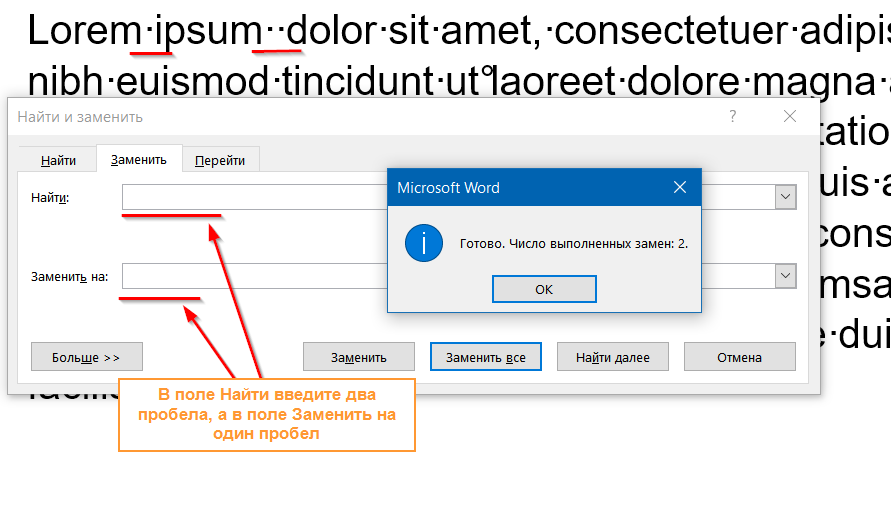
Нэмэлт зайг арилгахын тулд та дараалсан хоёр зайг хайх, солих хэрэгсэлд нэгээр нь солих хэрэгтэй.
Нэмэлт орон зайг арилгахын тулд ижил хайлтыг хийгээд хоёр зайг нэгээр нь "Дуусгах" хүртэл харах хэрэгтэй. Дууссан орлуулалтын тоо: 0. " 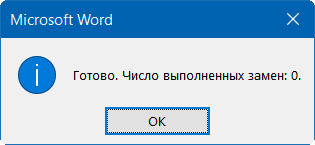
Үүний дараа таны текст үгсийн хооронд нэмэлт зай байхгүй байх нь дамжиггүй.
Заримдаа би текстийг өргөн байдлаар нь байрлуулсан (илүү үзэсгэлэнтэй дэлгэцтэй адилхан) баримт бичигтэй танилцдаг боловч сүүлчийн мөрөнд байгаа үгс нь бүхэл өргөн, үгсийн хооронд том зай гарч ирдэг. Интернетэд хэрэглэгчид ихэвчлэн форум, блог дээр орон зайг өргөнөөр нь тэгшлэвэл яаж цэвэрлэхийг асуудаг. Ихэнх тохиолдолд асуудал нь текстийг өөрөө өргөн хэлбэрээр форматлахад биш, харин энэ асуудлын догол мөрний төгсгөлд байгаа тусгай тэмдэгтэд байдаг.
Сунгасан текст дараахтай адил байна.
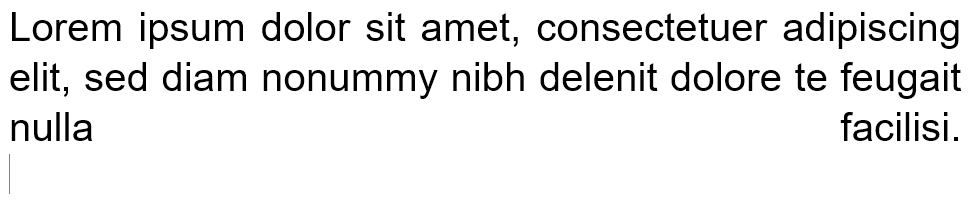
Сүүлийн хоёр үгийг харахад Word нь хоёр үгний хоорондын зайг ихэсгэх замаар бүх мөрөнд сунгагдана. 90% тохиолдолд танд догол мөрний төгсгөлд байгаа тусгай тэмдэгтийг хаалт орчуулгаар орлуулах нь туслах болно (энэ бол Enter).
Цэгийн дараа ямар бэлэг тэмдэг болохыг харахын тулд үндсэн таб дээр дарж тусгай тэмдэгтүүдийг харуулна. Таны харж байгаагаар ердийн орон зайн оронд би шугам тэжээлийн шинж чанартай байдаг.
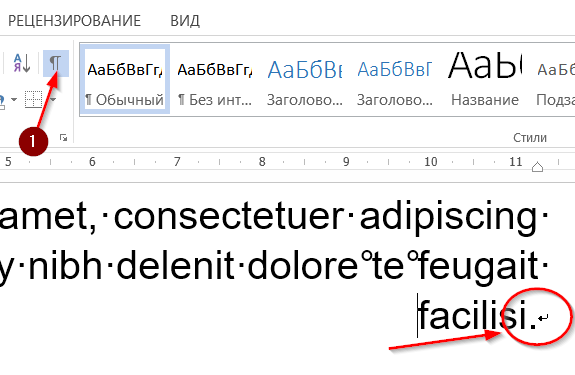
Асуудал нь ихэнх тохиолдолд догол мөр дэх сүүлчийн үгнүүдийн хоорондох зай завсаргүй сунахад хүргэдэг.
Устгаад оронд нь Enter дарна уу. Таны харж байгаагаар Word нь текстийг автоматаар өргөний дагуу форматлан тарааж, үгсийн хооронд нэмэлт зай нэмээгүй байна.
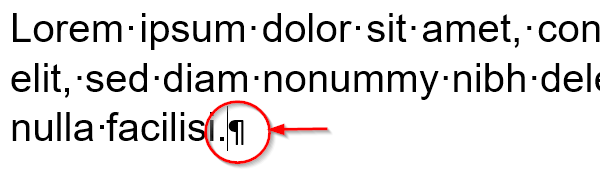
Интернетээс хуулсан текстийг өргөнөөр нь тэгшитгэхгүй бол яах вэ
үзэлт
Гэхдээ энэ нь ажиллахгүй бол яах вэ?Маршрутыг хүлээж аваагүй бөгөөд хэт том зай байгаа хэвээр байна уу?

