Компьютерде Mac OS-ді флеш-жинақтағыштан орнату. Mac OS-ді флеш-жинақтағыштан орнату. Сыртқы USB сақтау құрылғысынан Mac жүйесіне қалай жүктеуге болады?
- Көшірмені қалпына келтіріп, динамикалық қалпына келтіріңіз
- Таза OS X Mavericks орнату:
- Жүйе талаптарын тексеріңіз
- Флэш-дискіні жою және пішімдеу
- Екінші тәсілі
- Жүйе талаптарын тексеріңіз
- Жад құрылғысының дұрыс пішімделгенін тексеріңіз.
- Жүктелу дискісінің параметрлерін пайдалану
- Сізге қажет бүкіл процесс туралы не деуге болады?
Көптеген пайдаланушылар OS X Lion және OS X Mountain Lion-ден Mac App Store арқылы жаңа операциялық жүйеге сәтті ауысты. Дегенмен, маководтар бар, олар мұны қалайды таза орнату ОС Бұл жағдайда амалдық жүйе пішімделген бөлімге өтеді. қатты диск барлық деректер жойылған. Немесе әдетте жаңа дискіні қолданды.
Бұл әдіс ОС-ның болашақтағы тұрақтылығы тұрғысынан ең сенімді әрі перспективті болып саналады. Қоршаған ортада және OS X Mavericks басқаруымен орнатылған қолданбалар мен режимдер барынша тұрақтылықпен жұмыс істейді. Егер сіз осы орнату әдісін жаңа таңдасаңыз операциялық жүйе Біз орындауға ұсынамыз сақтық көшірмесін жасаңыз барлық маңызды ақпарат.
Көшірмені қалпына келтіріп, динамикалық қалпына келтіріңіз
Пайдаланылатын дыбыс деңгейін таңдау үшін пернетақтадағы сол және оң жақ көрсеткі пернелерін пайдаланыңыз, бұл жағдайда сақтық көшірменің сақтық көшірмесін қамтитын сыртқы диск. Іске қосу процесі аяқталғаннан кейін сақтық көшірме дискісінен жұмыс істейтін компьютерді пайдалануға болады. Бөлімдегі «Көшірме көмекшісін пайдалану» бөлімін қараңыз. Қалпына келтірудің осы түрін орындау үшін осы тараудың алдыңғы тарауында сипатталған қадамдарды орындаңыз, алдымен «Бастау және қалпына келтіру» бөлімінде, содан кейін «Динамикалық қалпына келтіруді орындау» бөлімінде орындаңыз.
Таза OS X Mavericks орнату:
1-қадам : Mac App Store дүкенінен, бірақ ОЖ орнатпаңыз.
2-қадам : Нұсқаулықты пайдалану арқылы OS X Mavericks көмегімен жүктелетін USB флеш-жадысын жасаңыз.
3-қадам : Жүктеу дискісін дайындағаннан кейін, Mac компьютерін қайта іске қосыңыз Опция түймесі (Alt).
4-қадам : Машинаны іске қосу кезінде, жүктеу мәзірінен «Mac OS X Installer» таңдаңыз.
Бұл жағдайда екі нұсқа бар. Қалпына келтіру элементтерін таңдау үшін «Таңдалған құжаттар мен қалталарды қалпына келтіру» дегенді пайдаланыңыз. Бөлімдегі «Файлдар мен қалталарды көру және қалпына келтіру үшін« Қалпына келтіру көмекшісін пайдалану »бөлімін қараңыз. Қалпына келтірілетін нақты уақытқа сәйкес келетін сақтық көшірмені табу үшін сақтық көшірме тізімінен жылжыңыз. «Таңдауды таңдау» экраны пайда болады. Қалпына келтіруге дайын болған кезде «Бастау» түймесін басыңыз. Көмекшісі автоматты түрде басталады және тізілімді және жүйені жөндеуді аяқтайды. Аяқтағаннан кейін компьютер пайдалануға дайын.
- Осы көлемді қайта жүктеңіз.
- «Сақтық көшірме таңдау тақтасы» пайда болады.
Іс жүзінде қалпына келтіруді жүзеге асыру алдында резервтік компьютер желіде жұмыс істейтін клиенттік компьютерді табу қажет.
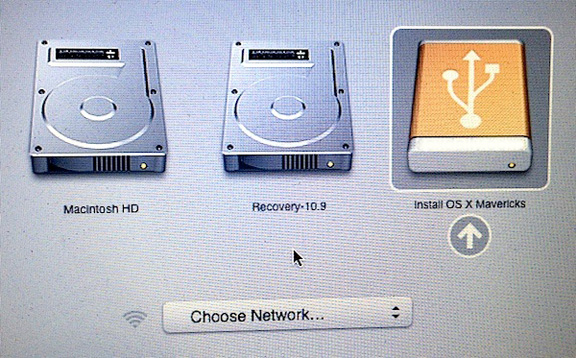
5-қадам : Дискінің утилитасын ашыңыз және көрсетіңіз қатты диск Сіз пішімдегіңіз келетін. Өшіру қойындысын нұқыңыз. Пішім ашылмалы мәзірінде Mac OS Extended (журнал) тармағын таңдап, қажетті дискінің атауын жазыңыз.
6-қадам : Дискіні пішімдеуді бастау үшін Erase батырмасын басыңыз.
Жүйе талаптарын тексеріңіз
Келесі процедурада клиенттік компьютердің қатты дискісінің мазмұнын барлық файлдарды қамтитын алдыңғы сақтық көшірмені толық ауыстыру қамтылған. Қалпына келтірілетін нақты уақытқа сәйкес келетін сақтық көшірмені табу үшін сақтық көшірмелер тізімін айналдырыңыз. Қазір бастау Клиенттік компьютерді қайта іске қосыңыз. Барлық басқа жағдайларда дұрыс бөлік автоматты түрде таңдалады және пішімделеді. Кілт жасаудың үш жолы бар.
Бірінші әдіс. Бірінші әдіс ең қиын. Шындықты айту қиын, әсіресе қиын емес, бірақ Терминалдан ұзын командасын мұқият теру керек, ол тәжірибелі адамның қорқынышына ұшырауы мүмкін. жүйелік әкімшілер және пәрмен жолымен таныс адамдар. Мұны қалай жасау керек.
7-қадам : Операция аяқталғаннан кейін, дискінің қызметтік бағдарламасын жабыңыз және жоғарғы мәзірден «Mac OS X жүйесін орнатуды» таңдаңыз.
8-қадам : Дискіні көрсетіңіз және OS X Mavericks орнатуын іске қосыңыз.

OS X Mavericks-дың таза орнатқаннан кейін қосымшаларды және басқа да маңызды файлдарды Time Machine резервтік көшірмесінен көшіруге немесе ОЖ-ны нөлден бастап пайдалануға болады.
Көшіру әрекеттері терминал терезесінде «Copy Completed» пайда болғанда тоқтатылады, содан кейін пайдаланушының шақыруы. Бұл бірнеше минут кетуі мүмкін. Осы кезеңде терминал терезесін жабуға және осы жолмен жасалған кілтін шығаруға болады.
2-әдіс, дәстүрлі. Оны «Қолданбалар» қалтасына көшіруге болады, бірақ бұл қажет емес. Таңдалған дискі толығымен жойылатындығын есте сақтаңыз, сондықтан өзіңіз жасайтын нәрсеге ерекше назар аударыңыз. Сіз «Sierra» -ді көрсете аласыз, бірақ кез келген аты жақсы. Қажет болса, кілтті анықтауға мүмкіндік беретін атауды көрсету пайдалы.
«Apple» жүйесін орнатудың әдеттегі жолы Mac App Store арқылы жаңартылды, әсіресе OS X тегін таратылған. Дегенмен, «атаның әдісі» талап етілетін сценарий бар. Осы мақалада біз осындай жағдайлардың бірін айтып береміз.
Жақында автор келесі жағдайға ие болды: ретро-шолуы жағдайды тазартуды және жылу пастасын ауыстыруды талап ететін «көне MacBook Unibody». Бұл операцияларды өз қолыммен орындауға уақыт болмады, бірақ сіздің кішіпейіл қызметшің жөндеу кезінде деректер жоғалу тәжірибесі болған. Бұл жолы дискіде ешнәрсе маңызды емес еді, алайда оның қалпына келуіне ешқандай себеп болмады, алайда болмады сыртқы сақтау орны Time Machine үшін жеткілікті үлкен бөлімі бар. Шешім өздігінен пайда болды: ноутбукпен бірге келген ескі қатты дискіні алып, операциялық жүйенің жаңа көшірмесін орнатыңыз, сонда қызмет көрсету орталығының қызметкерлері құрылғы жұмысын тексере алады. Мұны қалай істеуге болады?
Файлды көшіру әрекетін аяқтауды күтіңіз. Бұл бірнеше минут кетуі мүмкін. Сондықтан операция ұзаққа созылғандай көрінсе, шыдамды болуға тырысыңыз және алаңдатпаңыз. Міне, ол қалай жұмыс істейді. Қаласаңыз, оны «Қолданбалар» қалтасына көшіруге болады, бірақ бұл қажет емес. Мұны басқа процедуралардың көмегімен бұрын айту керек: көшірмені күтіп, фазаны жасаңыз, ол бірнеше минутқа созылуы мүмкін. Қойыншаға өтіңіз: Бөлімдер, «Тізім: қойындысы» қойындысына өтіп, мынаны таңдаңыз: 1 бөлім.
- Қолданбаны іске қосыңыз.
- Содан кейін батырмасын басыңыз: Initialization.
- Жақсылыққа барайық, сонда: Қолданыңыз.
Ескерту
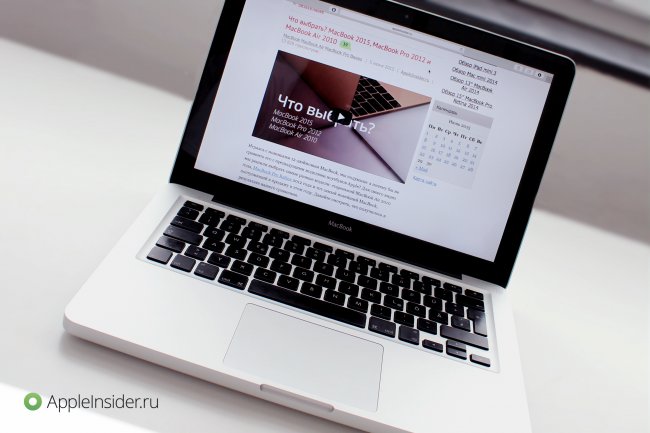
Сондықтан, ең алдымен, OS X орнату файлына қажет: оны Mac App Store дүкенінен жүктеп алу, оны іздеу арқылы іздеңіз немесе егер сіз ОС-ды «Сауда» бөлігінде жаңартқан болсаңыз.
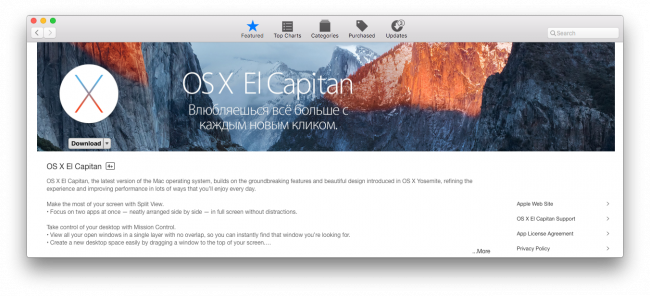
Флэш-дискіні жою және пішімдеу
Мұны орындаңыз, немесе сіз өзіңіздің маңызды деректеріңізді қауіпсіз деп қойдыңыз. Барлығын жойғаннан кейін жойылған деректерді ала алмайсыз. 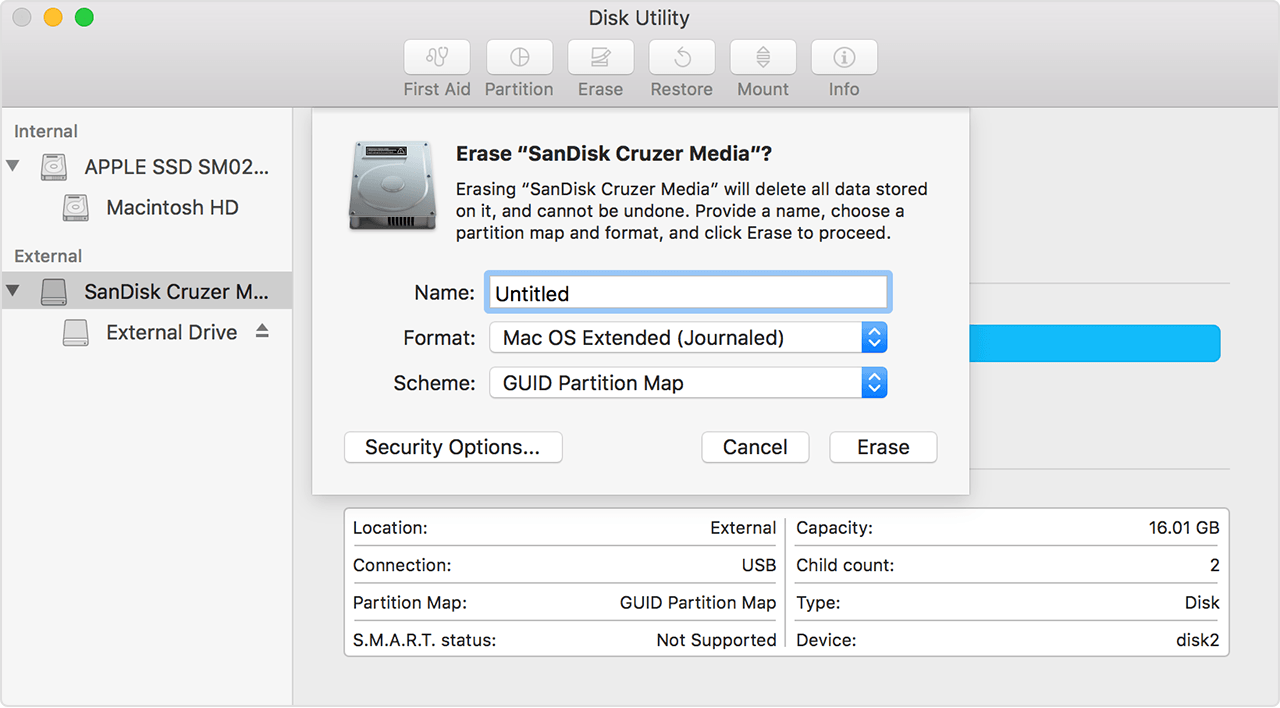
Және пішім. . Жүктеп алғаннан кейін, орнату шебері өздігінен іске қосылады және сіз жаңа жүйеде жарты сағат ішінде жұмыс жасайсыз. Әрине, сіз файлдарыңыздан шықпайсыз және ескі нұсқасында басталған барлық терезелерді іске қосасыз.
Сіздердің көпшілігіңіз жаңа жүйені ауыстырған шығарсыз. Бірақ мұны жасамасаңыз немесе жаңа нұсқамен қиындықтар туындаса, онда сіз таза орнатылымды аласыз. Бірақ таза орнатуды қалай жасауға болады? Бүгінгі оқу құралында біз мұны қалай жасауға болатындығын көрсетеміз. Алдымен жүйені осы сілтемеден жүктеп аламыз.
Жүктеу уақытында жасай алатын келесі қадам - дискіні дайындау. Орнату үшін 32 ГБ сыйымдылығы бар флеш дискіні қолдандым файлдық жүйе Mac OS Extended (Журнал) және өте қарапайым: ElCapitan. Әрине, кішігірім тасымалдаушылар да жарамды (ең төменгі талап етілетін сыйымдылық - 8 Гбайт).
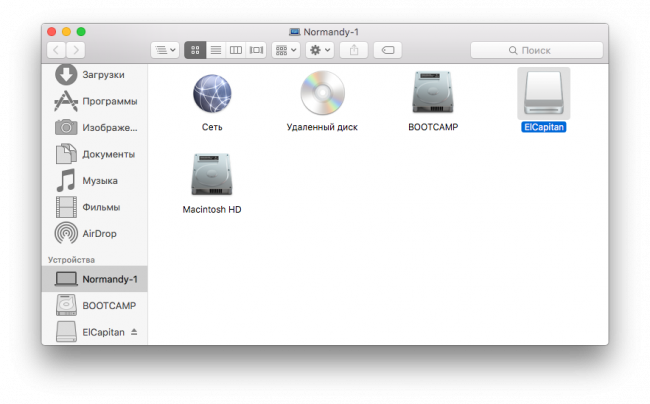
Екінші тәсілі
Екіншісі - пайдаланушыға ыңғайлы болу, өйткені терминалмен жұмыс істеудің қажеті жоқ. Хабарламаның жоғарғы оң жақ бұрышындағы жетістік туралы хабардар боласыз және ол аяқталғаннан кейін оны қосуға немесе жабуға болатын кесте ашылады.
Бірінші немесе екінші әдісті қолданасыз ба, рәсім бір қалыпта қалады. Бұл оны толығымен жояды, сондықтан сақтық көшірмелерін сақтайтын маңызды деректер болуы керек сыртқы диск . Тағы бір нұсқасы - дискіні бөліп, екінші бөлімді жаңа жүйеге орнату. Бұл сізге және қашан қалдырады жаңа жүйе кеңейтілетін болады, оны бір секциядан екіншісіне апара аласыз.
Ал енді көңілді басталады. «Утилита» қалтасында әдепкі бойынша орналасқан «Терминал» бағдарламасына өтіңіз және бұқаралық ақпарат құралының атауын есепке алу қажет болатын келесі пәрменді енгізіңіз (жүйе енгізген кезде көрсетілмейтін әкімші құпия сөзін сұрайды).
sudo / Applications / Install \ OS \ X \ El \ Capitan.app/Contents/Resources/createinstallmedia -volume / Томдар / ElCapitan -applicationpath / Applications / Install \ OS \ X \ El \ Capitan.app -nointeraction
Диск қызметтік бағдарламасын пішімдегеннен немесе бөлгеннен кейін, дискіні жабыңыз да, сізге көмектесетін орнатуды жалғастырыңыз. Әрбір параметрді орнату аналық төлем әртүрлі болуы керек, сондықтан мен өзіме бейімделу керек нәрселерді айтайын. Ауыстырғаннан кейін ⌘ бос орынды басып, «disk utility» деп енгізіп, оны іске қосыңыз.
«Бөлу» түймешігін басып, «1 бөлімді» таңдаңыз. Біз «Шеру және орнату» дегеніміз не беретінімізді қорытындылаймыз. Біз чех тіліне әдепкі тіл ретінде ораламыз. Тек ақпарат үшін. Чех жарты мәзірде орналасқан. Келесі қадамдарда жүйе орнатылатын мақсатты дискіні жою және пішімдеу қажет. Сондықтан, біз тілді таңдаймыз, «Құралдар» және « Диск қызметтік бағдарламасы «Жоғарғы жолақта.

Расталғаннан кейін бұқаралық ақпарат құралдары тазарта бастайды және жасайды жүктеу дискісі бұрын жүктелген файлдан (әрине, файлдың өзі «» қалтасында орналасуы керек). Процесс аяқталған кезде Терминал терезесінде «Дайын» сөзі пайда болады. Процедураның жылдамдығы дискінің сипаттамаларына байланысты екенін ұмытпаңыз.
Операция аяқталғаннан кейін дискінің дискісін жабамыз. Біз лицензиялық келісімге сәйкес, біраз уақыт өткеннен кейін, біз растаймыз және орнатушыға жүйені қай жерде орнатуды сұрайтын терезеге барамыз және біз жойылған дискіні таңдаймыз. Орнатқаннан кейін жүйе қайта жүктеледі.
Жүйе талаптарын тексеріңіз
Біз қайтадан лицензиялық шарттарды растаймыз және сіздің жасаңыз есептік жазба . Біз «Прага» өрісіне кіруге болатын уақыт белдеуін таңдаймыз. Бірақ ең бастысы бізді күтуде. «Орнатқаннан кейінгі процестер» бөліміне өтіңіз. Басқа жағдайларда дұрыс бөлік автоматты түрде таңдалады және пішімделеді. Пайдалы ақпарат осы ресурстарда да болуы мүмкін.
Жад құрылғысының дұрыс пішімделгенін тексеріңіз.
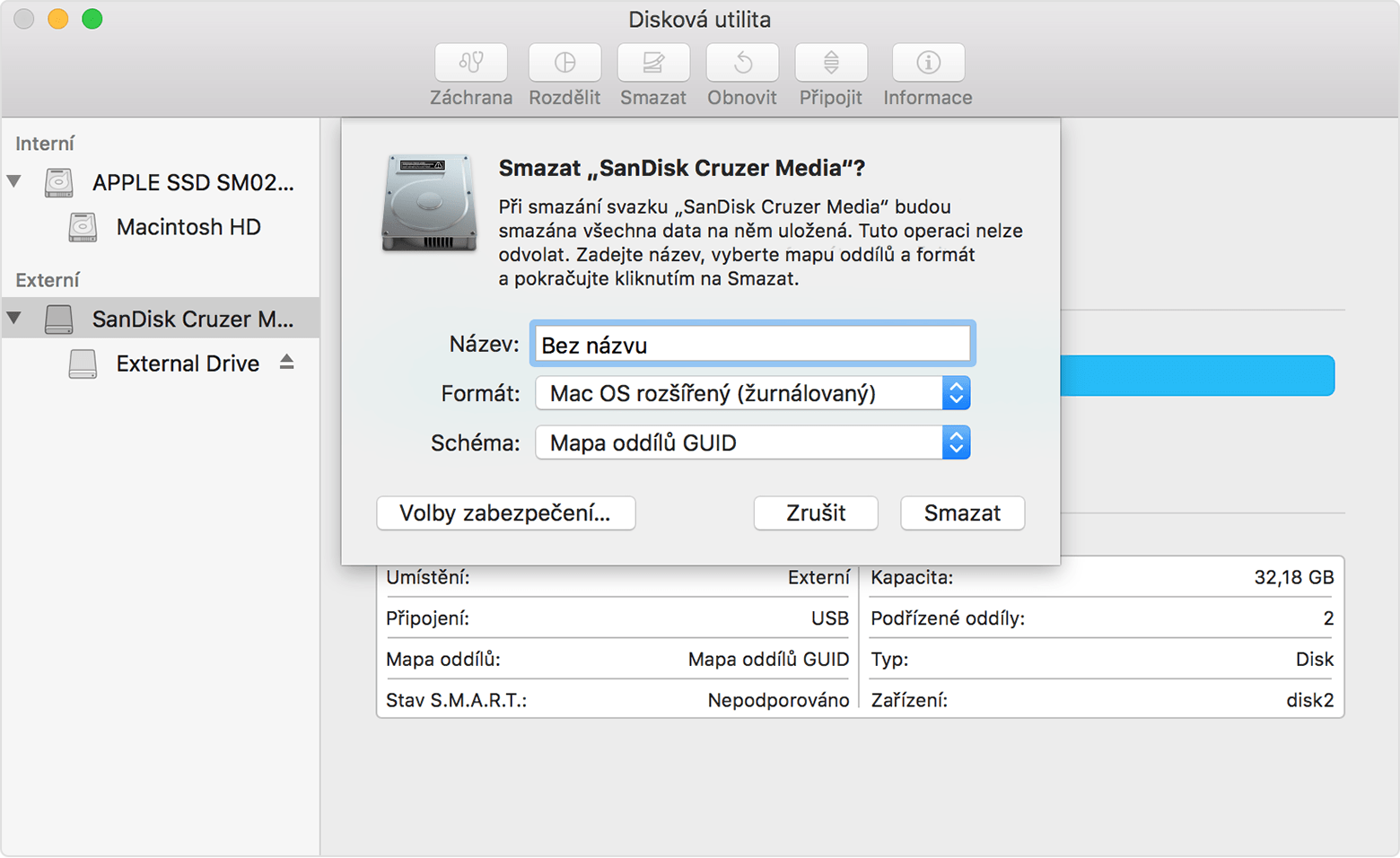
Компьютерді іске қосу үшін жүктеу дискісін таңдаңыз.
Жүктелу дискісінің параметрлерін пайдалану
Интернеттегі тәуекелдер шынымен байланысты.
Соңғы әрекет - алынған дискіден жүктеу - компьютер қосылғанда пернені ұстап тұру арқылы орындалады. Одан әрі дискіні көрсететін жүктеу көлемін таңдау ұсынылады және жүйені әдеттегі орнату басталады. Әрине, Mac OS X X жүйеңізде болса, орнатуды қарапайым тінтуірді басу арқылы бастауға болады. Қажет болса, Time Machine көмегімен сақтық көшірме жасау ұсынылады.
Бұл кеңейтілген үрдіс, ең алдымен, жүйе әкімшілері мен басқа пайдаланушыларға арналған. пәрмен жолы . Жүктеуден кейін автоматты түрде ашылса, оны жабыңыз. . Міне, команда синтаксисі. Біз осы мәселені шешуге көмектесу үшін осы мақаланы барлық мақалаға бөлуге шешім қабылдадық. Тіпті кем тәжірибелі пайдаланушылар мұны істей алады.
Сізге қажет бүкіл процесс туралы не деуге болады?
Бұл процедураны жалпыға қолжетімді бета нұсқаларында ғана емес, болашақ нұсқалар үшін де пайдалануға болады. Орнату алдында портативті медианың толығымен бос екеніне көз жеткізіңіз - табу керек деректер жоқ. «Мазмұны» қалтасына және содан кейін «Ресурстарға» өтіңіз.
Біз бұл кеңестер сізді үлкен веб-тораптағы ұзақ ізденуден құтқарады деп үміттенеміз. Сәтті орнату!
Сайтты редакциялау орнату барысында немесе пайдаланушы деректерінің қауіпсіздігі үшін жауапты емес қайта орнатыңыз бағдарламалық қамтамасыз ету.
Материалдар осынша қолданылған
Мұны қалай істеуге болады?Бірақ таза орнатуды қалай жасауға болады?
Сізге қажет бүкіл процесс туралы не деуге болады?

