Аль програм дээр нулимс асгаруулагчийг яаж хийх вэ. Компьютер дээрээ хуанли хэрхэн үүсгэх вэ
- Хэрэглэгчийн тойм
- Алхам 1. Компьютер дээр програм татаж авах
- Алхам 5. Бид хуанлигаа хэвлэв
- Зааварчилгаа
- Word 2003 дээр хуанли хэрхэн үүсгэх
- Засварлах засваруудыг цуцлах
- Автоматаар засах
"Дизайн хуанли" шинэ хөтөлбөр нь ямар ч формат, хэв маягийн загварлаг хуанли үүсгэх боломжийг танд олгоно. Хэмжээ тараах - 48 Mb. Хөтөлбөр нь Windows 7, XP, Vista, Windows 8, 10. гэх мэт Windows-ийн бүх хувилбарууд дээр ажилладаг. Бүрэн хувилбарыг 10 минутын дотор хүргэх хамгийн найдвартай онлайн дэлгүүрүүдээр дамжуулан хийдэг.
Хэрэглэгчийн тойм
Удаан хугацааны турш би хуанли үүсгэх тохиромжтой хөтөлбөр сонгосон. Дизайн хуанлийг туршиж үзэхэд би шууд ойлгосон - энэ бол надад хэрэгтэй зүйл юм. Хөтөлбөр нь гэртээ хуанли гаргахад хэрэгтэй бүх зүйлийг агуулдаг!
Алена Морозова, Москва
Дизайн хуанли - маш өндөр чанартай, сэтгэлгээтэй хөтөлбөр юм. Оросын зах зээлд хамгийн шилдэг нь болох нь эргэлзээгүй. Тэр намайг янз бүрийн хуанли, бараг хязгааргүй дизайны боломжуудаар нь гайхшруулсан.
Вячеслав Титов, Хабаровск
Өөрийнхөө гараар хуанли хэрхэн үүсгэх вэ? Хэрэв та энэ асуултыг анх удаа тавьж чадахгүй байгаа бол хариултаа олох цаг болжээ. Энэ нийтлэл үүнд нэмэр болно. Үүнийг уншсаны дараа та тохиромжтой "Хуанли дизайн" програмыг ашиглан компьютерийнхээ ард хана, ширээ, халаас, шилбэ болон бусад төрлийн хуанли хийх талаар сурах болно.
Алхам 1. Компьютер дээр програм татаж авах
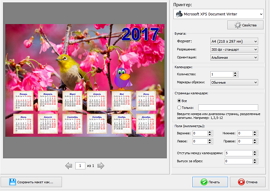
Алхам 5. Бид хуанлигаа хэвлэв
Одоо та хуанли хэрхэн үүсгэхээ мэддэг боллоо. Бүрэн дуусаагүй төслийг компьютер дээр үргэлжлүүлэн ажиллуулахаар үлдээж болно. Үүнийг хийхийн тулд дээд хэсэгт байрлах цэс дэх "Хадгалах" товчийг дарна уу. Тэнд та үүнийг PDF, JPEG, CMYK, гэх мэт зураг хэлбэрээр хадгалах боломжтой. Хэрэв хуанли бэлэн болсон бол хэвлэхэд бэлэн болсон байна. "Хэвлэх" сонголтыг дарна уу. Гарч ирсэн цонхон дээр хэвлэгч, цаасны хэмжээ, чиглэлийг сонгоод шүргэх, тэмдэглэгээ хийх, хуанлийн тоонуудын тэмдэглэгээг байрлуулж "Хэвлэх" дээр дарна уу.
Microsoft Word нь текст баримт бичиг үүсгэх хүчирхэг хэрэгсэл юм. Үүний тусламжтайгаар та багажны самбар дээрх харгалзах товчийг дарж дуудлага хийх боломжтой болно. Үүнийг хийхийн тулд та Microsoft Visual Basic хэрэгслийг ашиглах боломжтой болно Microsoft багц Оффис.
Зааварчилгаа
Үүсгэх Word баримт загвар болгон хадгалаарай. Үүнийг хийхийн тулд "Файл" цэсийн тохирох зүйлсийг ашиглана уу (Office 2007 ба түүнээс дээш хувилбартай бол товчлуурыг ашиглана уу) Microsoft Office зүүн дээд буланд байрлах) - "Үүсгэх" - "Хоосон документ", дараа нь "Хадгалах" - "Үгсийн загвар" гэсэн хэсгийг оруулна.
Alt болон F11 товчийг дарж Visual Basic програмчлалын орчныг нээнэ. "F7" товчийг дарахад редактор цонх нээгдэнэ.
Цонхны дээд хэсэгт "Оруулах" - "Хэрэглэгчийн маягт" ("Оруулах -" Хэрэглэгчийн маягт ") -г сонгоно уу. Хэрэгслүүд цэсийг сонгоно уу - Нэмэлт удирдлага. Pop-up цэснээс "Календарийн хяналт" (эсвэл "Calendar Control") гэсэн нүдийг сонгоно уу. ОК дарна уу.
"Хэрэгслийн хайрцаг" удирдлагын самбараас гарч ирж буй "Календарь" дүрс дээр дарна уу. Хулганыг маягт дээр шилжүүлж, хуанлийн шаардлагатай хэмжээтэй дөрвөлжин зур.
Та хуанлийн дэлгэцийн сонголтыг өөрчилж болно. Үүнийг хийхийн тулд цонхны зүүн талд, Properties цэснээс "Custom" -г сонгоод, мөрний баруун талд байрлах эллипс товчин дээр дарна уу. Попап цонхноос сонгоно уу шаардлагатай тохиргоог Байна. "Font" ба "Color" таб дээр та хуанлийн самбарын сонголтыг өөрөө сонгож болно. Бүх тохиргоог хийсний дараа "ОК" дарна уу.
Маягтын толгой дээр дараад, "Properties" ("Тайлбар" мөр) дээр та "Хуанли" гэсэн нэрийг зааж өгч болно. Гарчиг өөрчлөгдөнө.
"Esc" товчлуур дээр хуанлийн хаалтыг зохион байгуулах. Үүнийг хийхийн тулд ToolBox доторх "CommandButton" товчийг сонгоод зурна уу. "Properties" дэх утгыг "True" болгож өөрчил. F7 дээр дарж "Unload Me" гэсэн хэсгийг "Private Sub .." ба "End Sub" гэсэн хоёр шугамын хооронд оруулаад "OK" дээр дарна уу.
Календарь дахь одоогийн огноог харуулахын тулд кодыг "Хувийн дэд хуанлийн хуанлийн1_Click ()" гэсэн зүйлээс хойш оруулна уу: Хувийн дэд ХэрэглэгчForm_Initialize ()
Хуанли1.Өнөөдөр
Дэд дэд
Загвар дээр үүсгэсэн ямар ч баримт бичигт хуанли харуулахын тулд "Оруулах" - "Модуль" командыг сонгоод, оруулна уу: Sub OpenCalendar ()
UserForm1.Шоу
Дэд дэд
Хэрэгслийн самбар дээрх "Хадгалах" товчийг дарна уу (эсвэл "Файл" - "Хадгалах"). Та засварлагчийг хааж болно.
Эрүүл мэндийг шалгахын тулд Alt болон F8-г Word дээр дарна уу. "OpenCalendar" командыг оруулаад "Ажиллуулах" дээр дарна уу. Хуанли нээгдэнэ. Үүсгэсэн загварыг хадгал.
Сайн зөвлөгөө байна
Календарийн гаралтыг хялбаршуулахын тулд та үүнийг хэрэгслийн самбар дээрээс нэмж болно ("Үйлчилгээ" - "Тохиргоо" - "Хэрэгслийн самбар" таб - "Шинэ" товчлуур).
Хуанли үгийг үгээр хэрхэн үүсгэх вэ? Мөн бидний хамгийн хайртай Microsoft Word. Түүнийг бүрэн судалж үзсэн хүн байхгүй байх. За, хөгжүүлэгчдээс бусад нь. Энэ надад үнэхээр таалагдаж байна текст засварлагч Байна. Та үүнийг бидний урьд өмнө хэзээ ч мөрөөдөж байгаагүй зүйлийг хийж болно. Цаг хугацаа бүхнийг хамарч чадахгүй байгаа нь харамсалтай. Хэрэв би гучин жилийн өмнө ийм редактортой байсан бол, Microsoft Word нь үнэхээр хүчирхэг, уян хатан хэрэгсэл гэдгийг бататгахын тулд та үүнийхээ дагуу хуанли хэрхэн хялбар, хурдан үүсгэж болохыг харуулах болно.
Word 2003 дээр хуанли хэрхэн үүсгэх
Word дээр шинэ документ нээгээд цэс рүү очно уу - Файл - Шинэ .
Календарийн мастер (баруун талд байрлах цэсэнд).
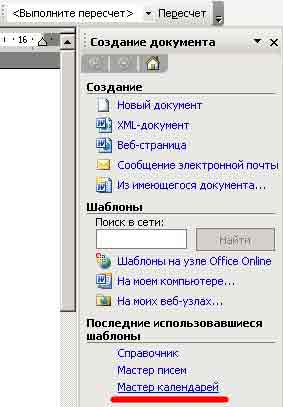
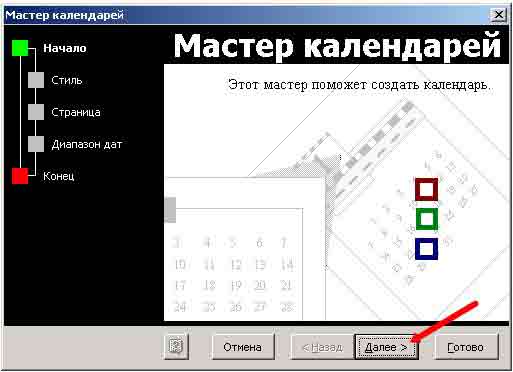
Календарийн мастер цоо шинэ цонх нээгдэх бөгөөд үүнд бид ирээдүйн хуанлийн хэв маягийг сонгох хэрэгтэй ( Гоёмсог сонгоно уу).
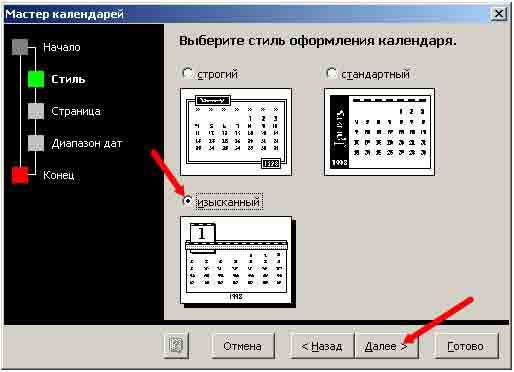
Шинэ цонхон дээр та хуанлийн чиглэлийг сонгох хэрэгтэй бөгөөд манай хуанли дээр зураг байгаа эсэхийг сонгох хэрэгтэй.
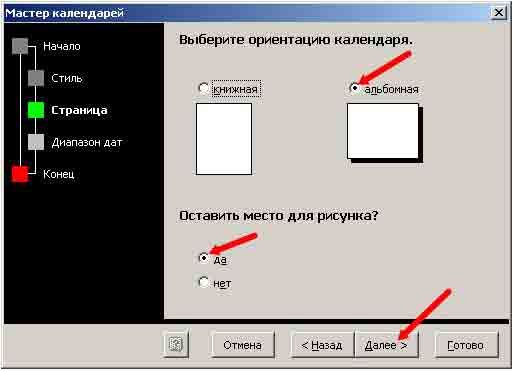
Хуанли шидтэний дараагийн цонхонд та хуанлийн эхлэл, төгсгөлийг сонгох ёстой. Хэдийгээр бид дэлхийн төгсгөл болно гэж урьдчилан таамаглаж байсан ч би Майягийн үр удам биш боловч 2012 оны 12-р сарын 31-ний өдрийг эцэслэн сонгохоор зүрхэлсэн хэвээр байна. Магадгүй миний таамаглал илүү зөв байх.
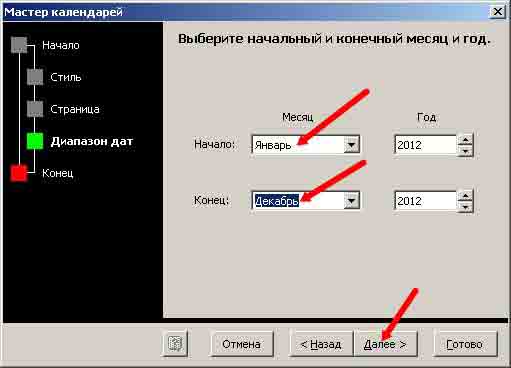
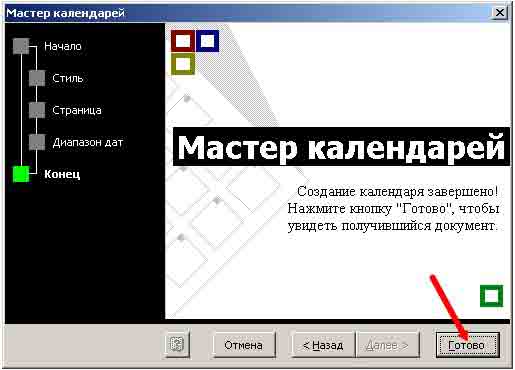
За эцсийн шат. Finish товчийг дарна уу. Энэ бол бидний хийсэн зүйл юм.
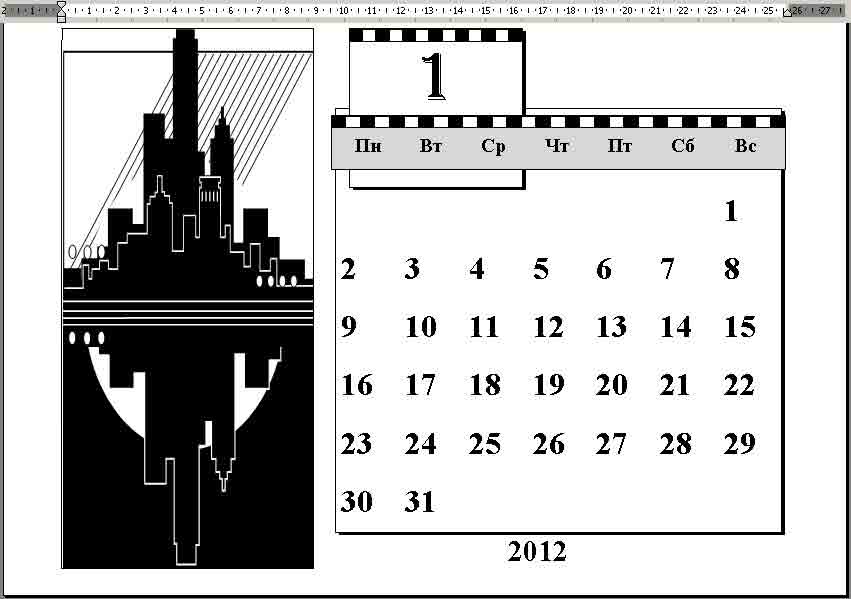
Бид энэ зургийг байгалийн аргаар сольж байна. Үүнийг хийхийн тулд дарна уу баруун товшино уу зураг дээр дараад, доош нь унах цэснээс Cut зүйлийг сонгоно уу.
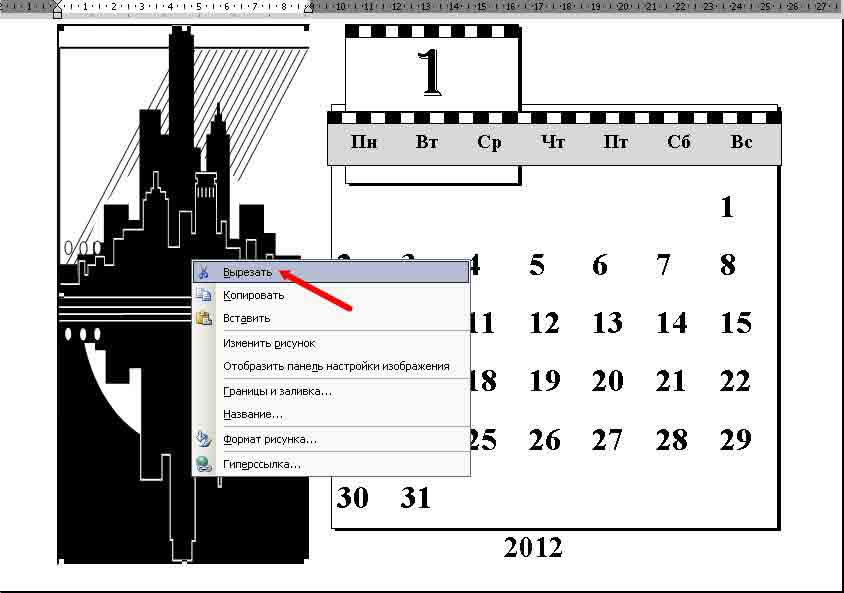
Гэхдээ энэ аргаар та хуанлигаа дуусгаж болно. Энд дараагийн хичээлүүд маань хэрэгтэй болно.
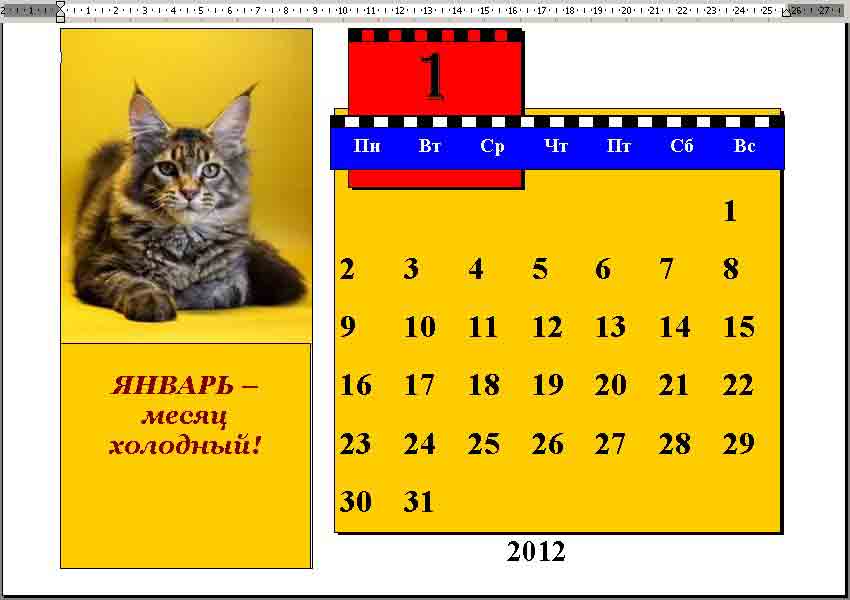
Word-ийн бусад хувилбарт бүх зүйл ижил төстэй байдлаар хийгддэг. Зөвхөн тэндээс та загваруудыг интернетээс шууд авах боломжтой бөгөөд сонголт нь илүү их юм.
Нислэгийн автомат горимыг засах функц нь MS Word дээр хэдэн зуун нийтлэг бичгийн болон алдаатай үгийг засдаг. Энэ хурдан орлуулалтыг харахын тулд бид сайтар дагаж мөрдөх ёстой.
Жишээлбэл, Word дээр та nelz гэсэн үгийг оруулах боломжгүй (зөөлөн тэмдэггүйгээр) . Энэ нь Word дахь AutoCorrect нь хоосон зайг дарсны дараа тэр бичгийг шууд засдагтай холбоотой юм.
AutoCorrect нь мөн текстийн үндсэн хослолыг хүссэн тэмдэгт болгон хөрвүүлэх боломжтой. Жишээлбэл, бичихийг хичээ (C), автоматаар өөрчлөгдөх нь зохиогчийн эрхийн нэг тэмдэг болно ©. Энэ нь ™ болж хувирдаг ™ -ийг оруулахад мөн адил юм. Тэмдэгтүүдийг оруулах -> тэдгээрийг сум болгон хувиргаж, см тэмдэгтүүд инээмсэглэл болж хувирдаг.
Үг, үсгийн алдаа засахаас гадна таны үгэн дэх таслал дахь үндсэн алдааг засч залруулдаг. Энэ функц нь өгүүлбэрийн эхний үсгийг том үсгээр автоматаар үүсгэх, урвуу том үсгийг автоматаар засах, түүнчлэн бусад нийтлэг алдааг засах болно.
Засварлах засваруудыг цуцлах
Нислэгийн үеэр хийсэн өөрчлөлтийг AutoCorrect функцээр буцаах боломжтой. Гэхдээ энэ нь хурд шаарддаг. Нууц алхам бол Ctrl + Z хослолыг дарах (Undo командыг дарах). Энэ нь товчлуур дээр дарахад автоматаар засварлагчийн үйлдлийг цуцална.
Буцаах командыг даруй ашиглаагүй байсан ч гэсэн AutoC залруулга хийсэн засварыг харах боломжтой байна. Доорх зурагт үзүүлсэн шиг тэдгээрийг зассан текстийн эхний үсгийн дор байрлуулсан цэнхэр тэгш өнцөгтээр тэмдэглэв. Үүнийг хийхийн тулд курсорыг энэ тэгш өнцөгт дээр байрлуулаад, дээр нь дарж авто сэлгээний янз бүрийн сонголтыг үзнэ үү.
Автоматаар засах
Текстийг анхны хэлбэрт нь оруулахын тулд эх сурвалж болох "..." гэсэн хэсгийг сонгоорой.
Энэ төрлийн авточлолыг өөрчлөхөөс урьдчилан сэргийлэхийн тулд "Автомат өөрчлөлтийг идэвхгүй болгох ..." сонголтыг сонгоно уу. Энэ тохиолдолд текст нь автоматаар солигддоггүй, гэхдээ алдаа эсвэл бичигдсэн үг хэлбэрээр тодорхойлогдох болно.
Автоматаар солих үйл ажиллагааг хянах, орлуулах үгсийн жагсаалтыг засах, өргөжүүлэхийн тулд та дараахь алхамуудыг хийх хэрэгтэй.
- Үндсэн цэсэн дэх Файл табыг сонгоно уу.
- Сонголтууд дээр дарна уу. Word Options харилцах цонх гарч ирнэ.
- Зүүн самбар дахь Үг үсгийн алдааны хэсэг дээр дарна уу.
- AutoCorrect Options товчийг дарна уу.
Автомат зөв засах таб идэвхжсэн үед харилцах цонх гарч ирнэ. Энэ таб нь бүх орлуулалтын жагсаалт, нийтлэг шивэх залруулгын жагсаалтыг агуулдаг. Энэ табаар та өөрт тохирохгүй бүх автомат тохируулгыг устгах боломжтой. 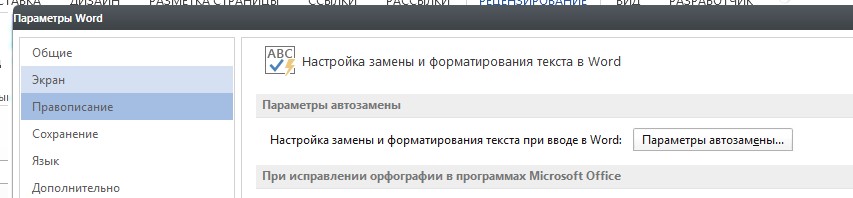
Авто засварлах жагсаалт дахь бичээсийг устгахын тулд шаардлагатай мөрийг, жишээлбэл, инээмсэглэхийг хайж олох хэрэгтэй. Шугамыг сонгоод Устгах товчийг дарна уу.
Автоматаар солих жагсаалтанд оруулахын тулд "солих" ба "by" талбарыг ашиглана уу. Жишээлбэл, "солих" талбарт "хүчтэй" гэж бичээд, "on" хайрцагт "хүчтэй" гэж бичээд, Add товчийг дарна уу. Бүх өөрчлөлтийг хийсний дараа OK дээр дараад Word Options харилцах цонхыг хаа. 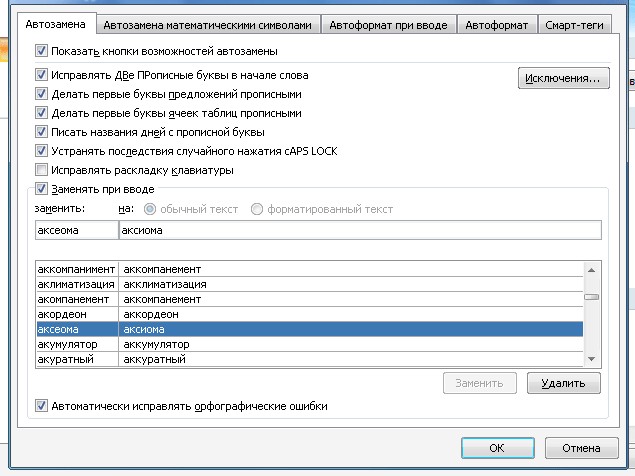
Авто засалт нь Word дахь олон шинж чанаруудын нэг юм. Таныг уншиж дууссаны дараа баримт бичигтэй ажиллахдаа алдааг залруулах энэ тохиромжтой арга хэрхэн ажилладаг нь тодорхой болсон гэж найдаж байна.
Хэрэв би танд тусалсан бол энэ бичлэгийг бусадтай хуваалцаарай. нийгмийн товчлуурууд Байна. Та хэцүү биш - би баяртай байна. Мөн шинэ асуудлуудыг үргэлж санаж байхын тулд мэдээллийн хуудсанд бүртгүүлж бүлгүүдэд нэгдээрэй: Ангийнхан, vKontakte.
Хуанли үгийг үгээр хэрхэн үүсгэх вэ?
