Mac OS-г флэш дискнээс суулгах. Mac OS-г флэш дискнээс суулгах. Mac-д USB зөөгч төхөөрөмжөөс хэрхэн ачаалах вэ?
- Хуулах хуулбарыг сэргээж дараа нь сэргээнэ
- Clean X OS Маверикс суулгах:
- Системийн шаардлагыг шалгана уу
- Флаш дискийг устгах болон форматлах
- Хоёр дахь арга
- Системийн шаардлагыг шалгах
- Санах ойн төхөөрөмж зөв форматтай эсэхийг шалгаарай.
- Ачаалах дискийн тохиргоог ашиглах
- Танд хэрэгтэй бүх процессуудын талаар?
Олон хэрэглэгчид OS X Lion болон OS X Mountain Lion-аас Mac App Store ашиглан шинэ үйлдлийн систем рүү шилжсэн байна. Гэхдээ үүнийг хийхийг илүүд үздэг makovods байдаг цэвэр суулгац OS Энэ тохиолдолд үйлдлийн систем нь форматлагдсан хуваалт дээр байрлана. хатуу диск бүх өгөгдөл устгагдсан. Эсвэл ерөнхийдөө шинэ хөтөч хэрэглэдэг.
Энэхүү арга нь OS-ийн ирээдүйн тогтвортой байдалд хамгийн найдвартай, ирээдүйтэй гэж үздэг. Байгаль орчинд суулгагдсан програмууд болон модулиуд нь OS X Мавериксийн хяналт дор хамгийн их тогтвортой ажиллах болно. Хэрэв та энэ суулгацын аргыг сонговол шинэ үйлдлийн систем , бид урьдчилан ажиллуулахыг санал болгож байна нөөцлөх бүх чухал мэдээлэл.
Хуулах хуулбарыг сэргээж дараа нь сэргээнэ
Гарныхаа зүүн ба баруун товчоор товчлуурыг ашиглахыг хүсч байгаа хэмжээгээ сонгох хэрэгтэй бөгөөд энэ тохиолдолд нөөшлөлтийн нөөц хуулбарыг агуулсан гадаад хөтөчийг ашиглана уу. Эхлүүлэх процесс дууссаны дараа та нөөц дискнээс ажилладаг компьютерийг ашиглаж болно. Бүлэг дэх "Хуултын туслах ашиглах" хэсгийг үзнэ үү. Энэ төрлийн сэргээх ажиллагааг гүйцэтгэхийн тулд энэ бүлэгт өмнө дурдсан алхмуудыг дагана уу. Эхлээд "Хуулбараас эхлүүлэх, сэргээх" хэсэгт дараа нь "Динамик сэргээх" хэсгийг дарна уу.
Clean X OS Маверикс суулгах:
Алхам 1 : Mac App Store-оос эхлээд OS суулгах хэрэггүй.
Алхам 2 : Удирдамжийг ашиглан OS X Маверикс бүхий ачаалагдах USB флаш үүсгэх боломжтой болно.
Алхам 3 : Ачаалах диск бэлдэж дууссаны дараа Mac-г барьж эхэлнэ Хувилбар товч (Alt).
4-р алхам : Машиныг эхлүүлэх үед "Mac OS X Installer" -г сонгоно.
Энэ тохиолдолд хоёр сонголт байгаа. Сэргээх зүйлсийг сонгохдоо "Сонгосон баримт болон фолдерыг сэргээ". Энэ бүлэгт "Файл болон фолдерыг үзэх, сэргээх" хэсгийг үзнэ үү. Нөөц жагсаалт дундуур гүйлгэхийн тулд сэргээх гэж байгаадаа тохирсон нөөцлөлтийг хайж олох хэрэгтэй. "Select Destination" дэлгэц гарч ирнэ. Та сэргээхэд бэлэн бол "Эхлэх" дээр дарна уу. Туслагч нь автоматаар эхэлж, бүртгэлийн болон системийн засвар хийдэг. Компьютер дуусахад бэлэн болсон байна.
- Энэ эзлэхүүнийг дахин ачаална уу.
- "Нөөшлөх сонголт самбар" гарч ирнэ.
Сэргээх үйлдлийг гүйцэтгэхээс өмнө нөөц компьютер сүлжээн дээр ажиллаж байгаа клиент компьютерийг олох хэрэгтэй.

Алхам 5 : Нээлттэй Дискний Ашиглах хэрэгсэл болон зааж өгнө хатуу диск Та форматлахыг хүсч байна. Эриний таб дээр дарна уу. Format цэсний цэснээс Mac OS Extended (тэмдэглэл) -г сонгоод хүссэн драйверийн нэрийг бичээрэй.
Алхам 6 : Хөтчийг хэлбэршүүлж эхлэхийн тулд Бласт товчийг дарна уу.
Системийн шаардлагыг шалгана уу
Дараах процедур нь клиент компьютерын хатуу дискийн агуулгыг бүрэн орлуулах бөгөөд бүх файлуудыг агуулж байсан өмнөх нөөцлөлтийг агуулсан байна. Нөөцлөлтийн жагсаалтыг харахын тулд сэргээх гэж буй яг тэр цагтай таарч байгаа нөөцөө хайж олох хэрэгтэй. Одоо эхлэх Клиент компьютерийг дахин эхлүүлнэ. Бусад бүх тохиолдолд зөв хуваалт автоматаар сонгогдон форматлагдсан байна. Түлхүүр үүсгэх гурван арга бий.
Эхний арга. Эхний арга нь хамгийн хэцүү. Үнэнийг хэлэхэд, юу ч хэцүү биш ч гэсэн та терминалаас урт удаан тушаал хүлээх хэрэгтэй бөгөөд үүнийг бага туршлагатай хүнээр айлган сүрдүүлж болох хэрэгсэл юм. системийн администраторууд болон тушаалын мөрийг мэддэг хүмүүс. Үүнийг яаж хийх вэ.
Алхам 7 : Үйл ажиллагаа дууссаны дараа Дискийн хэрэгсэлийг хааж, "Mac OS X" -г дээд цэснээс сонгоно уу.
Алхам 8 : Хөдөлгүүрийг тодорхойлж, OS X Мавериксийн суурилуулалтыг ажиллуулаарай.
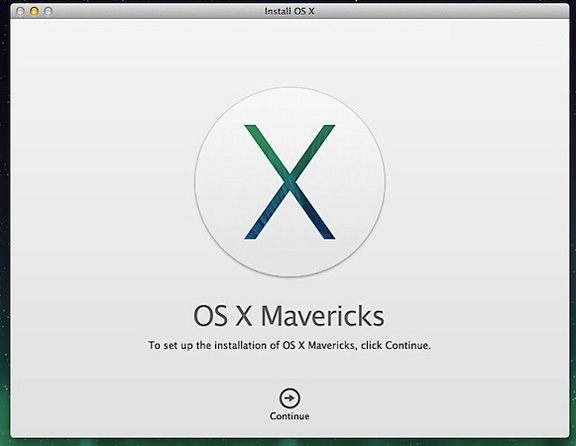
OS X Мавериксыг цэвэрхэн суулгасны дараа та аппликешн болон бусад чухал файлуудыг Time Machine нөөцөөс шилжүүлж болно эсвэл OS-г эхнээс нь ашиглаж болно.
"Дууссаныг хуулах" үед терминалын цонхонд хэрэглэгчийн урилга дарахад үйл ажиллагааны хуулбарыг зогсооно. Энэ нь хэдэн минут болно гэдгийг анхаарна уу. Энэ үе шатанд та терминалын цонхыг хааж, үүсгэсэн түлхүүрийг ингэж задална.
Арга 2, уламжлалт. Та үүнийг "Applications" хавтсанд хуулж болно, гэхдээ энэ нь шаардлагагүй юм. Сонгогдсон диск бүрэн устгагдах тул анхаарлаа хандуулаарай. Та "Сиерра" гэж зааж өгч болно, гэхдээ ямар ч нэр сайн байна. Мэдээжийн хэрэг, шаардлагатай бол түлхүүрийг таних нэр өгөхийг зааж өгөх нь чухал юм.
"Apple" OS-г суулгах ердийн арга нь Mac App Store-ээр дамжуулан шинэчлэгдэж байсан бөгөөд ялангуяа OS X-г үнэ төлбөргүй тараадаг болсон. Гэсэн хэдий ч "өвөөгийн арга" шаардагдах хувилбарууд байдаг. Энэ өгүүлэлд бид иймэрхүү тохиолдлын талаар ярих болно.
Саяхан зохиогч нь дараахь нөхцөл байдалтай байсан. Үүнд Retro хувцасны шүүгээ шаардлагатай хэсгийг цэвэрлэж, дулааны зуурмагийг солих шаардлагатай байсан "хувцасны чимэг" MacBook Unibody. Эдгээр үйлдлүүдийг өөрийн гараар хийх цаг байсангүй, харин даруухан зарц нь засварын явцад өгөгдлийн алдагдлын туршлагатай болсон. Энэ удаад диск дээр онцгой ач холбогдол байхгүй, үүнээс хойш дахин сэргээх хүсэлгүй байсан гадаад сан Time Machine-т хангалттай хэмжээний үнэгүй хуваалттай байна. Уг шийдэл нь өөр дээрээ ирсэн: зөөврийн компьютертэй хамт ирсэн хуучин хатуу дискийг авч, үйлдлийн системийн шинэ хуулбарыг суурилуулахын тулд үйлчилгээний төвийн ажилтнууд төхөөрөмжийн гүйцэтгэлийг шалгаж болно. ��үнийг хэрхэн хийх вэ?
Та файлын хуулбарыг дуусгахыг хүлээх ёстой. Энэ нь хэдэн минут болно. Тиймээс тэвчээртэй байхыг хичээ. Үйл ажиллагаа удаан үргэлжилж байгаа бол санаа зовох хэрэггүй. Энэ нь хэрхэн ажилладаг талаар эндээс үзнэ үү. Хэрэв та хүсвэл "Applications" хавтас руу хуулж болно, гэхдээ энэ нь шаардлагагүй юм. Үүнийг бусад журмын тусламжтайгаар урьдчилан хэлэх хэрэгтэй: хуулбарыг хүлээж, үе шатыг бий болгоно. Энэ нь хэдхэн минут болно. Tab руу оч: Хэсэг, "Жагсаалт: табб" цонхон руу очиж, сонгоод: 1 хэсэг.
- Аппликейшнийг ажиллуул.
- Дараа нь товчийг дарна уу: Эхлүүлэх.
- Сайн руу очъё: Дараа нь.
Анхааруулга
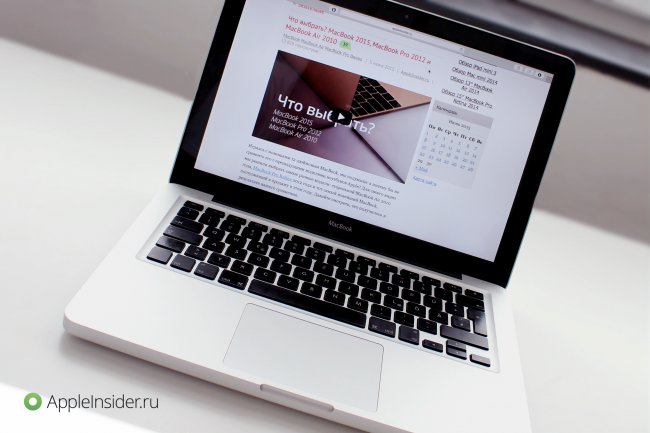
Эхлээд бид OS X суулгах файл хэрэгтэй бөгөөд хамгийн хялбар арга бол хайлтын тусламжтайгаар хайлт хийх эсвэл хэрэв та OS-ийг "Shopping" хэсэгт шинэчилсэн бол Mac App Store-ээс татаж авах хэрэгтэй.
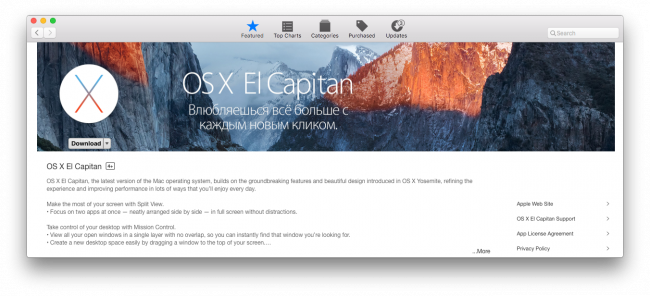
Флаш дискийг устгах болон форматлах
Үүнийг хий, эсвэл аль хэдийн таны хамгийн чухал өгөгдлүүдийг аюулгүй байлгасан бол. Та бүх зүйлийг устгасны дараа, устгасан датаг авах боломжгүй. 
Мөн формат. . Татан авсны дараа суулгацын цонх өөрөө ажиллаж, хагас цагийн дотор шинэ системд байна. Мэдээж та файлуудаасаа гарахгүй бөгөөд та хуучин хувилбар дээрээ эхэлсэн бүх цонхыг ажиллуулж эхлэх болно.
Та нарын ихэнх нь шинэ системийг нүүлгэсэн байна. Хэрэв та үүнийг хийхгүй бол, эсвэл шинэ хувилбартай холбоотой асуудал байвал цэвэр суулгацыг авах болно. Гэхдээ хэрхэн цэвэр суулгах вэ? Зөвхөн өнөөдрийн хичээл дээр бид үүнийг хэрхэн хийхийг танд үзүүлэх болно. Эхлээд бид энэ холбоосоос системийг ачаална.
Ачаалах үедээ хийх дараагийн алхам бол хөтөчийг бэлтгэх явдал юм. Суулгацын хувьд би форматлагдсан 32 ГБ багтаамж бүхий зөөврийн флэш дискийг ашигласан файлын систем Mac OS Extended (Жоржоо) нь маш хялбархан нэрлэсэн: ElCapitan. Мэдээжийн хэрэг жижигхэн тээвэрлэгчид нь бас тохиромжтой (шаардлагатай хамгийн бага багтаамж 8 GB байна).
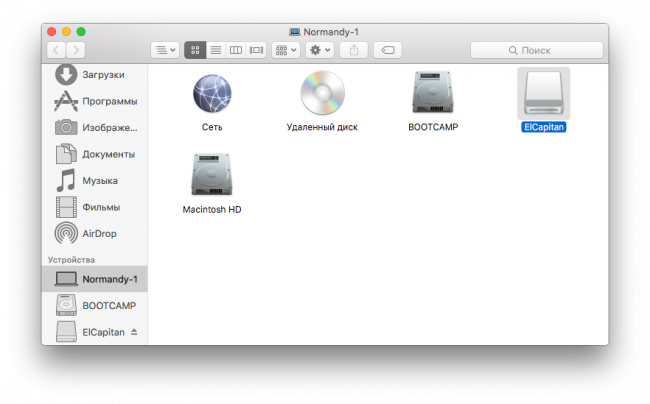
Хоёр дахь арга
Хоёр дахь арга нь хэрэглэгчид илүү тааламжтай болгох явдал юм. Учир нь терминал дээр ажиллах шаардлагагүй юм. Та баруун дээд булан дахь мэдэгдлийн явцын талаар мэдэгдэж, дууссаны дараа хүснэгтэд таны оруулсан хувь нэмэр эсвэл хаах боломжтой болно.
Эхний болон хоёрдугаар аргыг хэрэглэдэг эсэхээс үл хамааран процедур хэвээр байна. Энэ нь үүнийг бүрмөсөн арилгаж өгдөг учраас чухал дата байх хэрэгтэй бөгөөд нөөц хуулбарыг хадгалах болно гадаад хөтөч . Өөр нэг арга бол энд дискийг хувааж, шинэ системийг хоёр дахь хуваалт дээр суулгах явдал юм. Энэ нь та өгөгдөл, хэзээ үед орхидог шинэ систем өргөжүүлж өргөжүүлж, нэг хэсгийг нөгөө рүү нь чирж болно.
Одоо хөгжилтэй болж эхэллээ. "Utilities" цэсэнд анхдагч байдлаар байрлах "Терминал" хөтөлбөрт очиж, зөөвөрлөгчийн нэрийг анхааралдаа авдаг дараах тушаалыг оруулаарай. (Системд администраторын нууц үг асуухыг хүсч байгаад бүү мартаарай).
sudo / Applications / Install \ OS \ X \ El \ Capitan.app/Contents/Resources/createinstallmedia -volume / Volumes / ElCapitan -applicationpath / Applications / Install \ OS \ X \ El \ Capitan.app -interaction
Дискийн форматыг форматлаж эсвэл хувааж хийсний дараа дискийг хаагаад дараа нь суулгах ажиллагааг үргэлжлүүлнэ. Бүгдийг тохируулах эх хавтан Өөрөөр хэлбэл өөрчлөх шаардлагатай хэд хэдэн зүйлийг хэлье. Оруулсаны дараа ⌘ зайг дарж "дискийн хэрэгсэл" -г оруулаад ажиллуулна уу.
"Split" дээр дараад "1 хуваалтыг" сонгоно уу. "Бид үргэлжлүүлэн суулгах" товчийг дарж, товчийг дарна. Бид Чех хэл дээр үндсэн хэлээр буцаж ирнэ. Зөвхөн мэдээлэл авах. Чех нь хаа нэг газар байдаг. Дараагийн алхамд бид системийг суулгах дискний алгоритмийг устгах болон хэлбэршүүлэх хэрэгтэй. Тиймээс бид хэлийг үргэлжлүүлэн сонгохдоо "Tools" ба " Дискний хэрэгсэл "Дээд талд нь.

Баталгаажуулсны дараа хэвлэл мэдээлэл цэвэрлэж, үүсгэх болно Ачаалах диск Өмнө нь татаж авсан файлаас (мэдээж файлын өөрөө "" хавтас дотор байрлах ёстой). Процесс дуусмагц "Төгсгөл" гэсэн үг нь Терминал цонхонд гарч ирнэ. Процедурын хурд нь таны хөтөчийн шинж чанараас хамаарна гэдгийг бүү мартаарай.
Үйл ажиллагаа дууссаны дараа бид диск дээр байгаа хэрэгслийг хаах болно. Лицензийн гэрээний дагуу бид цаашаа бага зэрэг л үсрэх болно, бид баталгаажуулах бөгөөд системийг хаана суулгахыг асуудаг бөгөөд суулгагч нь бид хаана хаана суулгахыг асууж бид дискийг сонгож авдаг. Суулгасны дараа систем дахин ачаалах болно.
Системийн шаардлагыг шалгах
Бид лицензийн нөхцлүүдийг дахин шалгаж, өөрийн данс . Бид "Прага" талбайд орж болох цагийн бүсийг сонгоно уу. Гэхдээ хамгийн чухал зүйл бол биднийг хүлээж байна. "Суулгалтын дараах процессууд" хэсэгт очно уу. Бусад тохиолдолд зөв хуваалтыг сонгосон бөгөөд автоматаар форматлаж болно. Эдгээр эх үүсвэрүүдэд ашигтай мэдээлэл олж авч болно.
Санах ойн төхөөрөмж зөв форматтай эсэхийг шалгаарай.
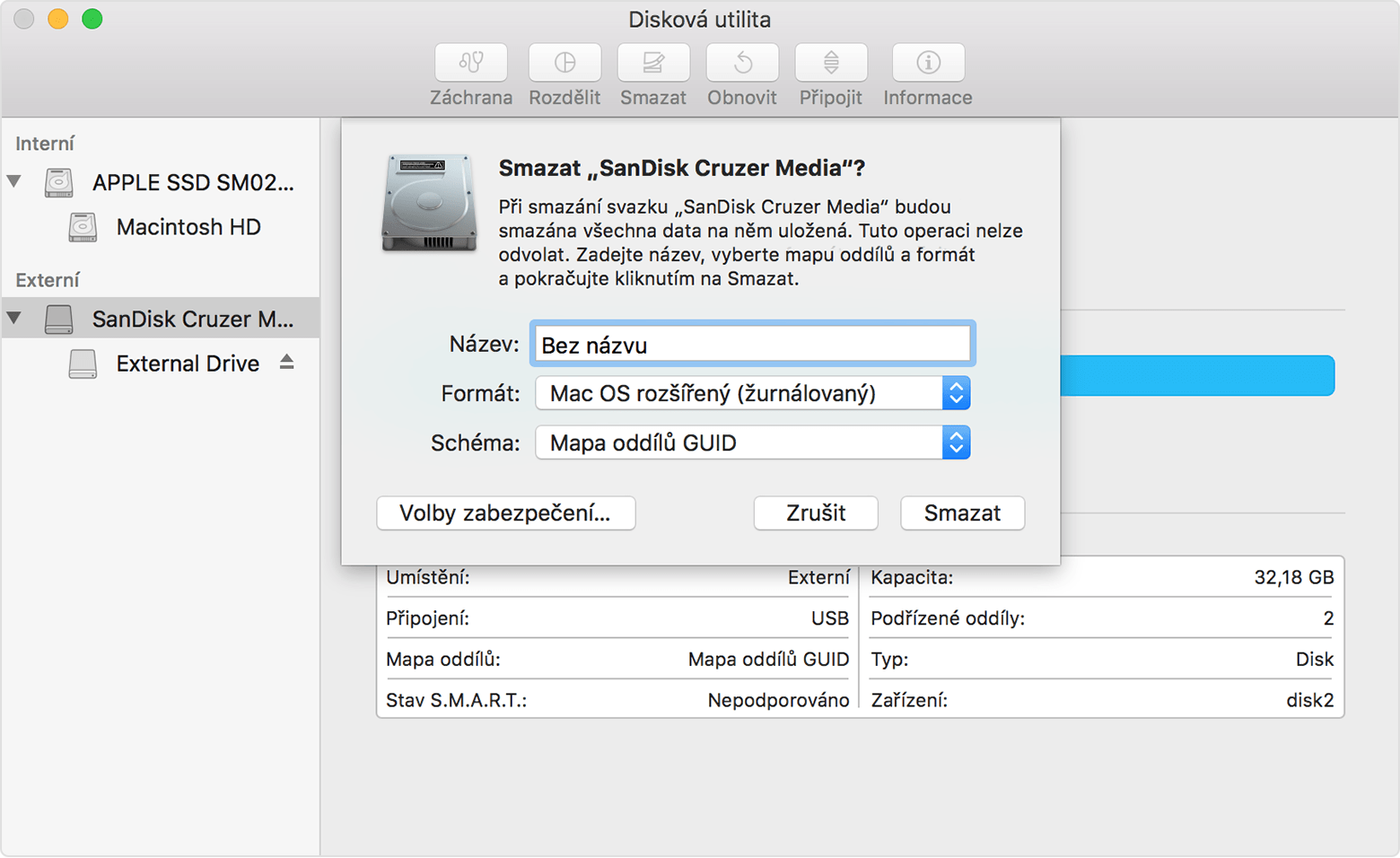
Компьютерийг эхлүүлэхийн тулд ачаалах дискийг сонго.
Ачаалах дискийн тохиргоог ашиглах
Интернетийн эрсдэл нь уялдаа холбоотой юм.
Сүүлийн ажиллагаа - хүлээн авсан дискнээс ачаалах - компьютер асаалттай үед түлхүүрийг барьж гүйцэтгэдэг. Дараа нь бид таны дискийг зааж өгч байгаа ачаалах эзлэхүүнийг сонгохоор санал болгож болох бөгөөд дараа нь системийг ердийн суулгац эхэлдэг. Мэдээж хэрэв та өөрийн Mac дээрх OS X-тай бол суулгагчийг хулганы энгийн товшилтоор ажиллуулж болно. Шаардлагатай бол Time Machine ашиглан нөөц үүсгэхийг зөвлөж байна.
Энэ дэвшилтэт процедур нь үндсэндээ системийн администратор болон бусад хэрэглэгчид зориулагдсан байдаг. тушаалын мөр . Ачааллын дараа автоматаар нээгдсэн бол хаах хэрэгтэй. . Энд коммандын синтакс байна. Энэ асуудлыг шийдэхийн тулд бид энэ сэдвийг бүхэлд нь нийтлэхээр шийдсэн. Ихэнх туршлагатай хэрэглэгчид үүнийг хийж чадна.
Танд хэрэгтэй бүх процессуудын талаар?
Та энэ процедурыг зөвхөн олон нийтэд зориулсан бета хувилбаруудад ашиглахаас гадна ирээдүйн хувилбаруудад ашиглаж болно. Суулгацын өмнө, таны зөөврийн зөөвөрлөгч нь бүрэн хоосон байгаа эсэхийг шалгаарай - таны олохыг хүссэн дата байхгүй. "Агуулга" хавтсанд очиж, дараа нь "Resources" руу оч.
Энэ зөвлөгөө таныг өргөн уудам вэбсайт дахь удаан хугацааны хайлтаас таныг аварна гэж найдаж байна. Амжилттай суулгалт!
Сайтыг засварлах нь суулгах эсвэл суулгах явцад хэрэглэгчийн өгөгдлийн аюулгүй байдалд хариуцлага хүлээхгүй дахин суулгах програм хангамж.
Osxdaily ашигласан материал
?үнийг хэрхэн хийх вэ?Гэхдээ хэрхэн цэвэр суулгах вэ?
Танд хэрэгтэй бүх процессуудын талаар?

