So'zni qanday qilib qo'yish kerak. Qanday qilib Word'da qatorni yaratish kerak
- Bir usul
- Ikkinchi yo'l
- Uchinchidan
- Yordam uchun video
- Qo'shish
- O'chirish
- Birinchidan
- Ikkinchi yo'l
- Uchinchidan
Ehtimol, allaqachon tushundingizmi, matn Word muharriri ko'p funktsiyali dastur bo'lib, ehtimol, birinchi navbatda, ko'pchilik foydalanuvchilar tomonidan noto'g'ri baholanadi. Albatta, ba'zi paytlarda bir xil Excel-dan foydalanish yaxshiroq, lekin umuman, Word ko'p vazifalarni bartaraf etishga qodir.
Shu bilan siz har doim yaxshi hujjat tayyorlay olasiz, bu atayin samarasiz yoki teskarisi bo'lib, uni norasmiy qiladi. Jadvallar bilan ishlash, matn tarzi va boshqalarni o'zgartirishingiz mumkin. Bundan tashqari, Word interfeysi eng kichik tafsilotlarigacha o'ylab topilgan, bu siz uchun zarur vositani sekundlarda topish imkonini beradi. Aytgancha, agar siz kutilmaganda kerak bo'lsa, Word'da siz hatto chizish chizishingiz mumkin. Aslida, Wordga qanday qilib chizish mumkinligi to'g'risida suhbatlashamiz.
Bir usul
Darhaqiqat, Wordda yuzaga keladigan har qanday tortishuvlarga qaramay, undan chiqishning bir necha yo'li bor. Va bu juda yaxshi, chunki har bir foydalanuvchi o'zlari xohlagan narsani topishi va unga ko'proq mos kelishi mumkin. Shunday ekan, har birimiz uchun juda oson va tushunarli bo'lgan birinchi usuldan boshlaylik.
Bir nechta matnni yozganingizni tasavvur qiling va uni pastki chiziq bilan ajratib ko'rsatishingiz kerak. Buni amalga oshirish uchun quyidagilarni bajaring: matnni tanlang, keyin asboblar panelidagi Bosh sahifa ko'rinishida Shrift blokini toping. Uchta tugma mavjud: qalin, italik va olti chizilgan, agar siz hali ham kerak bo'lsa, uni boshqa menyu orqali qilishingiz mumkin. Shunga ko'ra, pastdagi tugmachada ko'rsatilganidek, oxirgi tugmani bosishingiz mumkin.
Ikkinchi yo'l
Bu usul ham funktsional. Qo'llanmaning har qanday qismida bir yoki bir nechta satr sarflashni istagan joylarda va u gorizontal, vertikal, kesma yoki boshqa biror narsa bo'lishidan qat'iy nazar, foydalidir. Buni qiling:
- Asboblar panelida "Qo'shish" yorlig'i mavjud, uni oching.
- "Shakllar" tugmasi berilgan "Tasvirlar" bloki mavjud.
- Unga bosib, tavsiya etilgan to'g'ri chiziq orasida toping. Matn ichiga chiziq kiritish zarur bo'lganda bosing. Esingizda bo'lsa, siz ikkita punktni belgilashingiz kerak: u boshlanadi va qaerdan tugaydi.
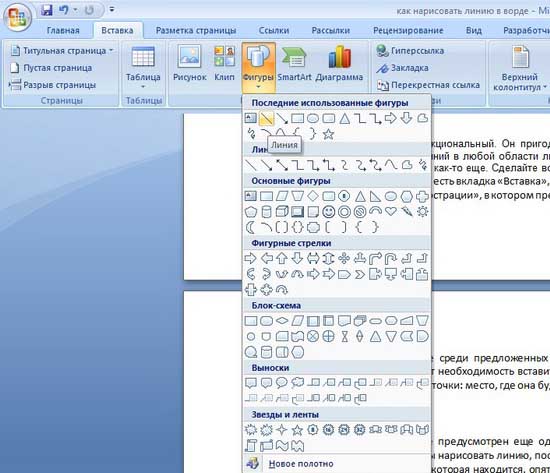
Uchinchidan
Bu erda matn muharriri Tezda chiziqlar yaratish uchun foydali bo'lgan boshqa vosita mavjud. Chiziq chizish uchun kursorni to'g'ri joyga qo'ying, so'ngra "Uylar" yorlig'ida "Chegaralar" tugmasini bosing. Shundan keyin paydo bo'lishi kerak gorizontal chiziq bargning butun kengligidan. 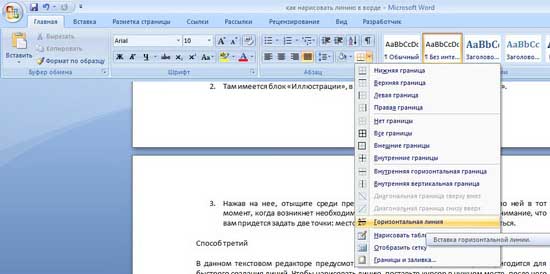
Umid qilamanki, Word dasturida chizishning ushbu usullaridan biri sizga yoqqan. Har qanday tajribani tanlang va o'zingizni bepul ko'ring!
Yordam uchun video
Ushbu maqola hujjatda o'ziga xos ko'rinish paydo bo'lishining takrorlanuvchi muammosini ko'rib chiqadi. Agar siz bu yerga "Qanday qalin chiziqni qanday qilib olib tashlash kerak " , " Bir sahifaga qanday qilib chiziqni olib tashlash kerak?" , "So'z belgisida chiziqni qanday chiqarish mumkin?" Yoki "shunga o'xshash " degan savol bilan qidiruv tizimidan kirgan bo'lsangiz, unda siz manzilga keldingiz. O'chirish bo'limiga bevosita o'tishingiz mumkin. Bu nihoyat, bu zerikarli chiziqdan qanday qutulishni bilib olasiz.
Va agar siz "Qanday qilib, bir so'zda hujjat chizig'ini qanday qilish kerak?", "Qanday qilib uzoq davom ettiriladi ?", "Qanday qilib bitta so'zni butun bir varaqqa qanday kiritish mumkin?", "Qanday qilib bir so'zda imzo satrini qo'yish" va boshqalar maqolam sizga ham yordam beradi. Qo'shish qismida quyida keltirilgan So'zda mustahkam chiziqni qanday bo'lishini bilib olasiz.
Qo'shish
Ba'zan hujjat gorizontal chiziq bilan nimani ajratishi kerak. Ko'pchilik, agar chiziq chizilgan "_" yoki "-" chizig'ini chizib chizishsa, u holda ingl. Chiziq chiqadi, ya'ni hamma narsa yaxshi. Aslida, bunday emas, chunki shrift o'lchami, chekka chiziqlari yoki boshqa formatlash o'zgartirilganda, bu pseudo-imzo o'zgartiriladi va kerakli vaqtdan ko'ra ko'proq yoki qisqaroq bo'ladi.
Buning uchun Word o'z vositalariga ega. Shunday qilib, birinchi navbatda, siz xohlagan narsani amalga oshirishga imkon beruvchi sozlamalarda tasdiq belgisi mavjudligiga ishonch hosil qiling.
Word 2003 va quyidagi uchun:
"Asboblar" menyusiga o'ting va "Avto-tuzatish parametrlari" buyrug'ini tanlang. Avto-tuzatish muloqot oynasidagi, Siz kiritayotgan paytda Avtomatik formatni tanlang. "Chegara chizig'i" ni tanlang.
Word 2007 va shunga o'xshashlar uchun:
"Officce" tugmasini bosing va " Word imkoniyatlari ". Ko'rsatilgan oynada "Imlo" ni bosing va "Avtomatik sozlash imkoniyatiga ega" tugmasini bosing. Avto-tuzatish muloqot oynasidagi, Siz kiritayotgan paytda Avtomatik formatni tanlang. "Chegara chizig'i" ni tanlang.

Endi xususiyatni belgilash uchun biz quyidagi usullardan foydalanishimiz mumkin:
- Bir qatorda uchta "-" (uch dona chiziq) kiriting va Enter tugmasini bosing (Enter) - tuslar sahifaning butun kengligi uchun ajralmas nozik chiziqqa aylanadi.
- Bir satrda uchta "=" kiriting (uchta teng belgilar) va Enter (Enter) ni bosing - teng belgilar sahifaning to'liq kengligida ikkita ajralmas chiziqqa aylanadi.
- Bir qator "_" (pastki chiziq) belgilarni kiriting va "Enter" tugmasini bosing - pastki chiziq belgilar sahifaning to'liq kengligi uchun keskin qalin chiziqqa aylantiriladi.
Biroq, yana bir qiziqarli yo'l bor, bu qatlam emas, balki bargning butun kengligi bo'yicha nuqta chiziq qo'yadi.
- Bir qatorda uch * (uchta yulduzcha) kiriting va Enter tugmasini bosing (Enter) - tuslar sahifaning to'liq kengligi uchun nuqta chiziqqa aylanadi

O'chirish
Ba'zida hujjatda qo'shimcha chiziqlar paydo bo'ladi. Ular etarli darajada tozalanadi.
Word 2003 va quyidagi uchun:
Kursorni ushbu satr ustiga qo'ying, keyin Format menyusiga o'ting va chegaralar va to'ldirish buyrug'ini tanlang va Chegaralar yorlig'ida eng yuqori chegaradagi turni bosing: yo'q. "OK" tugmasini bosing. Yo'li yo'qoladi.
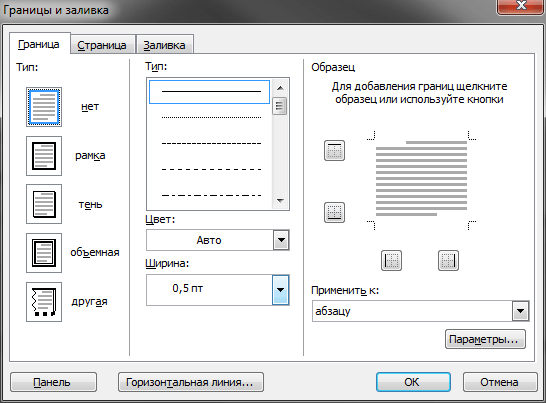
Oddiy matnda Word satrlari juda kamdan-kam hollarda qo'llaniladi, lekin ulardan har xil shakllar yoki shakllar tuzishda ulardan foydalanish mumkin emas. Bajarilgan matnni ta'kidlash juda oddiy, ammo shakllarni tuzishda bo'sh joyni ta'kidlash kerak va agar siz ushbu shakl elektron ko'rinishda to'ldirilganligini hisoblasangiz, bu erda muntazam chizilgan so'zlardan foydalanish etarli emas. So'ngra, Word-da turli yo'llar bilan qatorni qanday qilish kerakligini ko'rib chiqamiz, ulardan har bir kishi mos variantni tanlashi mumkin.
Word'dagi matnni past ostidagi chiziqni yaratishning eng oson yo'li ostidagi matnli menyuni ishlatishdir. Matn va yorliqlarni shu tarzda chizish mumkin. Biroq, chiziqni noldan chiqarish uchun shunday ta'kidlashni ishlatish kerak, ya'ni. Matnni kiritish uchun joylar bilan bunday chiziqlar yaratish juda noqulay. Matn bunday satrda yozilsa, unda chizilgan chiziqcha qo'llaniladi, ammo matnning barcha tuzilmalari darhol buziladi.
Matnning oddiy chizilganini ko'rsatish uchun Shriftlar bo'limidagi Asosiy ko'rinishida Pastki chizilgan matn belgisini toping va ustiga bosing. Belgilangan matnning osti chizilgan bo'ladi va boshqa barcha matnlar ham chizilgan bo'ladi.
Agar pastga o'q-ni bossangiz, chiziqning rangi va hatto chizib turadigan turli xil uslublarni tanlashingiz mumkin.
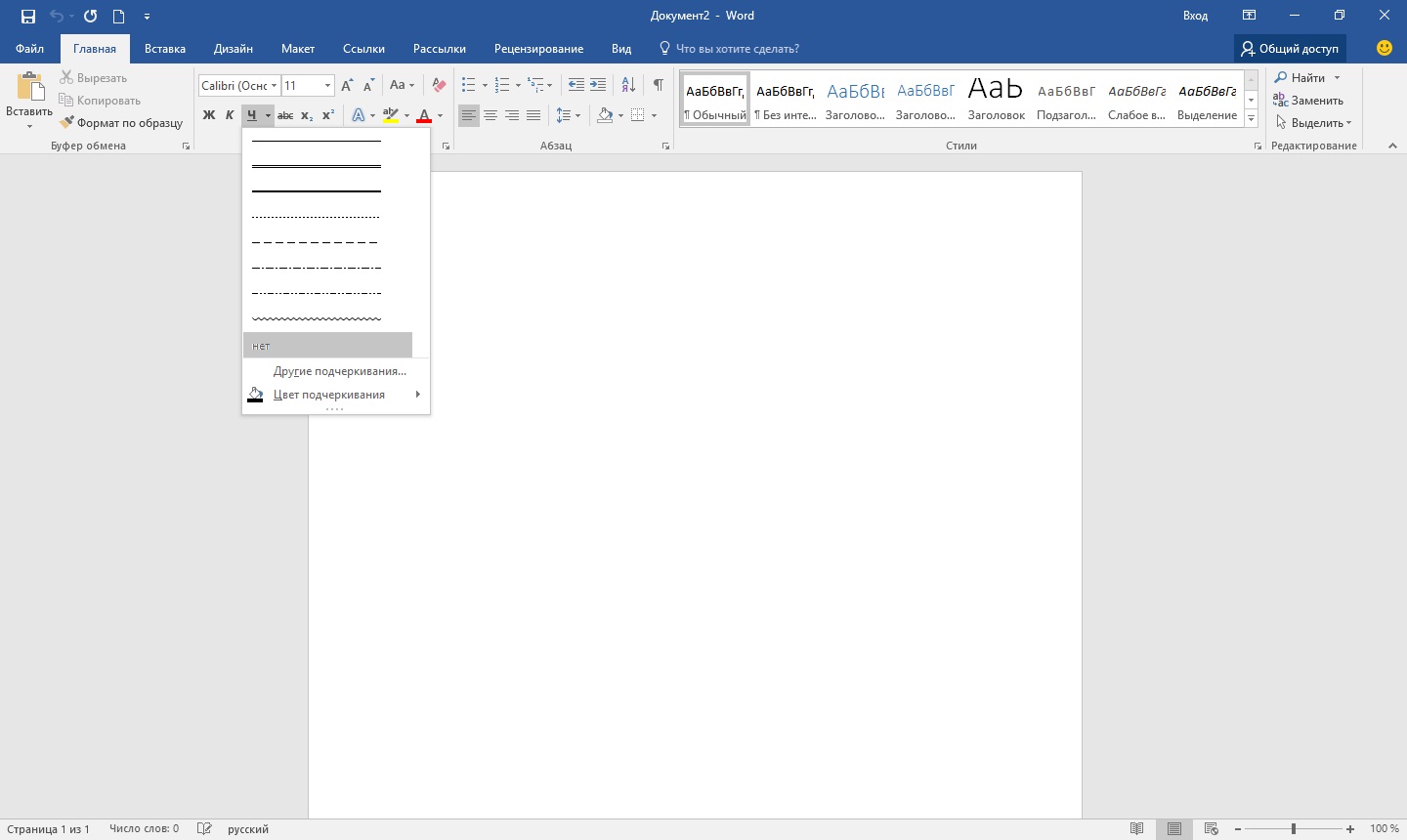
Word-da chiziqni yaratishning keyingi usuli - klaviaturada joylashgan pastki chiziq belgilaridan foydalanish. Buning uchun "Shift" tugmasini bosib ushlab turing va kerakli uzunlikdagi chiziqni chizish uchun pastki chiziq "_" belgisini bosing. Ammo bunday yo'nalish ham idealdan uzoqdir. So'zda bunday satr yozish ishlamaydi va matnning odatiy chizilganligi bilan mos kelmaydi.
So'z uchun Word-da chiziqni yaratishning yanada qulay usuli - pastki chegara ko'rinadigan joyni tark etish kerak bo'lgan jadvallar xonasidan foydalanish. Bunday holatda, bitta hujayraning joylashuvi bilan bog'liq ba'zi muammolar bo'lishi mumkin, ammo hujjatning ostidagi maydonini elektron shaklda to'ldirish uchun siz ham harakat qilishingiz mumkin. Faqat bitta xonadan stol qo'yish va uning o'rnini, o'lchamini va chegaralarini sozlashingiz kerak.
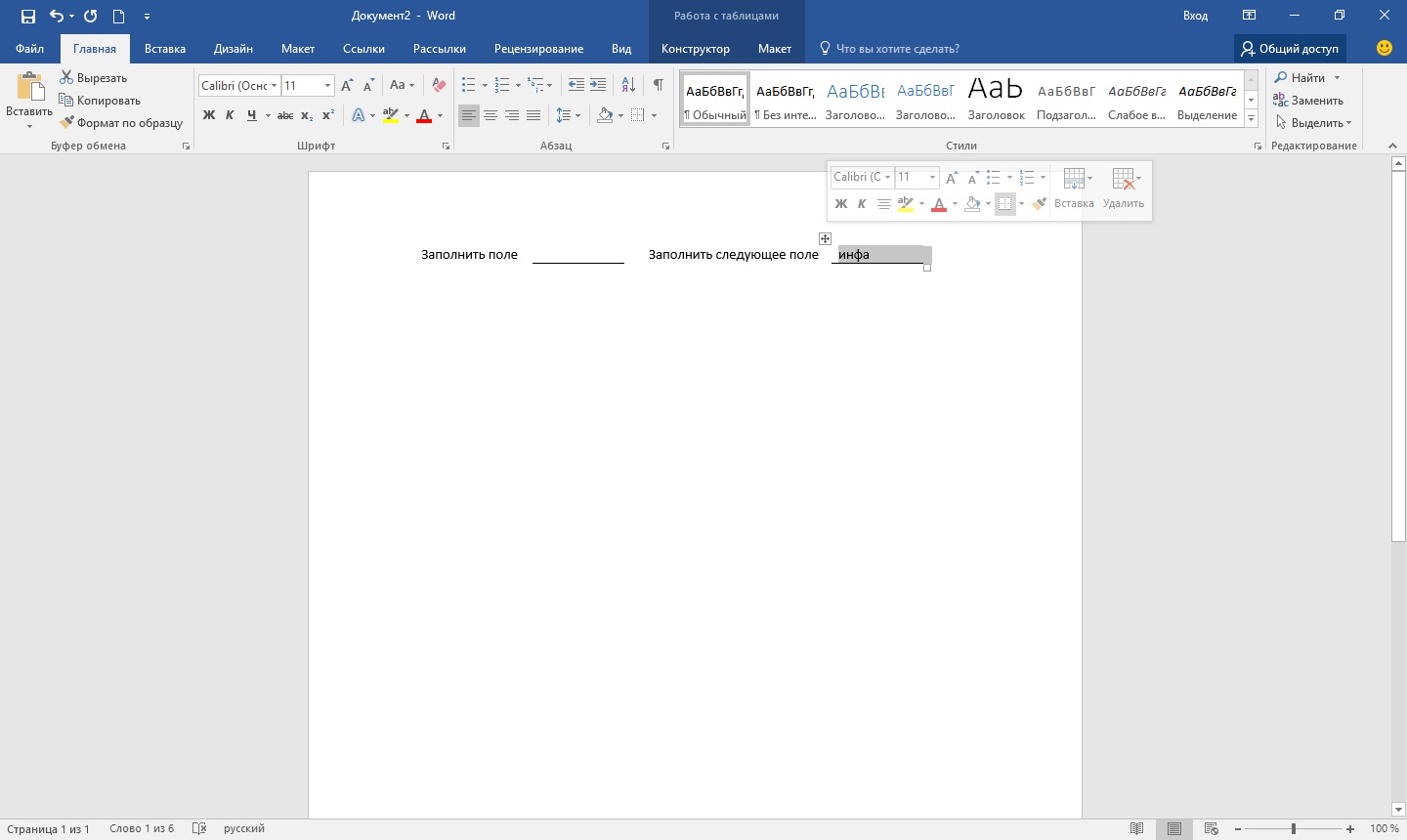
Xullas, yozishingiz mumkin bo'lgan so'zni yozishning so'nggi usuli - oddiygina alohida ob'ekt sifatida chiziqni chizishdir. Buning uchun "Qo'shish" yorlig'iga o'ting va "Tasvirlar" qismini "Tasvirlar" bo'limida toping. Ushbu raqamlarda odatiy chiziqni topamiz, ustiga bosing va varaqqa to'g'ri joyga chizamiz. "Shift" tugmachasini bosib ushlab turganda chiziq gorizontal bo'ladi. Agar kerak bo'lsa, yo'nalish mos keladigan menyuda yana sozlanishi mumkin.
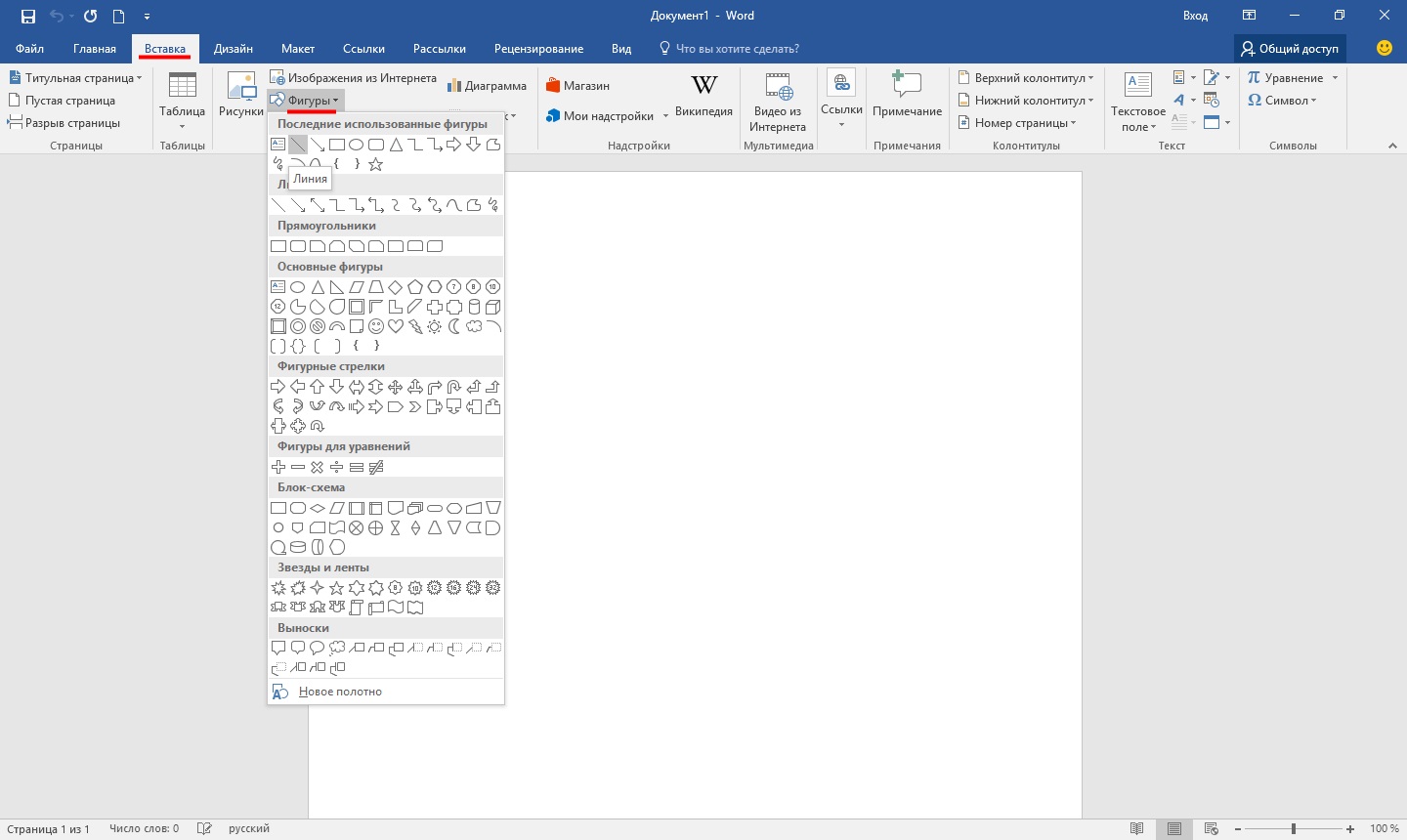
Hayrli kun.
Bugungi qisqa ta'limotda Wordda qanday qilib chiziq qilishni ko'rsatmoqchiman. Umumiy holda, bu juda jiddiy savol, chunki javob berish qiyin Bu qanday yo'nalish aniq emas. Shuning uchun turli yo'nalishlarni yaratish uchun 4 yo'lni tanlashni istayman.
Shunday qilib, keling ...
1 Boshqaruv
Biror matnni yozgan bo'lsangiz va uning ostidagi tekis chiziqni chizishingiz kerak bo'lsa, ya'ni. chizilgan. Word-da, bu uchun maxsus pastki chizilgan vositasi mavjud. Avvalgina aylaning kerakli belgilar , keyin asboblar panelida "H" harfi bilan belgi-ni tanlang. Quyidagi rasmga qarang.
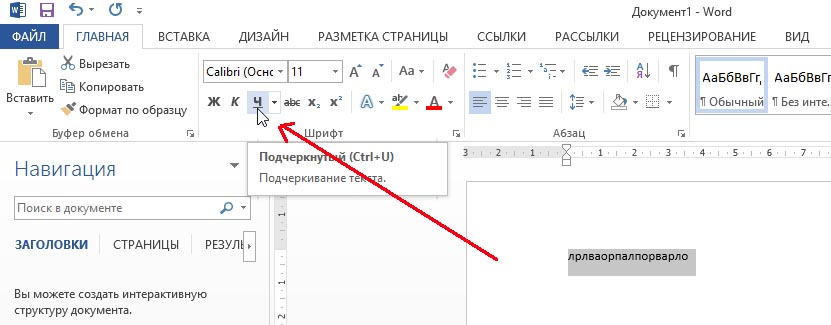
2 Boshqaruv
Klaviaturada maxsus tugma - "chiziq" mavjud. Shunday qilib, agar siz "Cntrl" tugmachasini bosib ushlab tursangiz, "-" tugmachasini bosing - pastki chizg'ich kabi Wordda kichik tekis chiziq paydo bo'ladi. Agar operatsiyani bir necha marta takrorlasangiz - chiziqning uzunligi butun sahifadan olinishi mumkin. Quyidagi rasmga qarang.
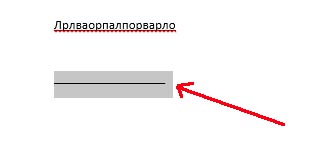
Rasmda "Cntrl" va "-" tugmalari yordamida yaratilgan satr ko'rsatilgan.
3 usul
Ushbu usul, sahifadagi biron-bir joyida tekis chiziqni (hatto, ehtimol, bir emas) chizish kerak bo'lgan holatlarda foydalidir: vertikal, gorizontal, bo'ylab, diagonali va h.k. Buning uchun "INSERT" bo'limidagi menyuga o'ting va "Shapes" insert funksiyasini tanlang. Keyin to'g'ri chiziqli belgini bosib, uni ikki joyni belgilang: boshi va oxiri.
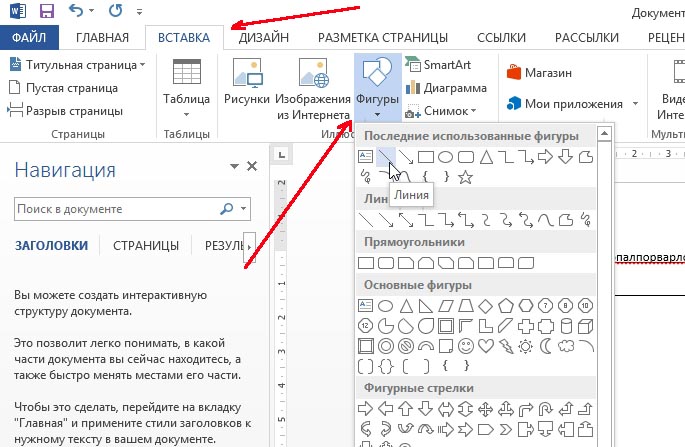
4 usul
Asosiy menyuda qatorlarni yaratish uchun foydalanish mumkin bo'lgan boshqa maxsus tugma mavjud. Buni amalga oshirish uchun kursorni kerakli qatorga qo'ying va "Borderlar" panelidagi tugmani ("MAIN" bo'limida joylashgan) tanlang. Keyin to'g'ri chiziq chiziq bo'ylab tekis chiziq ko'rinishi kerak.
Laynlar matnli hujjatlar Ko'pincha ta'kidlash uchun ishlatiladi, har qanday ma'lumotni ta'kidlash, matnni to'ldirish yoki matnni belgilash uchun bo'sh satr yaratish. Va Wordp-da qanday chizish mumkinligi savolga javob beradigan juda tez-tez so'raladigan savol. Birinchidan, sizga kerak bo'lgan narsani hal qilishingiz kerak.
Wordda to'g'ri chiziqni qanday qilishni tanlashning uchta asosiy variantlari mavjud, ularning har biri turli xil vaziyatlarda foydali bo'lishi mumkin. To'g'ri qatorlarni qanday qilib olib tashlash yo'llari tanlangan yo'lga bog'liqdir.
Birinchidan
Balki Word'dagi oddiy, qat'iy, chiziq o'rtasida qanday qilib chiziq chizish mumkinligini bilmasangiz, bir vaziyat paydo bo'ldi. Ko'pincha, matnda ma'lumotni qo'l bilan to'ldirish uchun bo'sh joyni qoldirish kerak. Bu hujjatlar hujjatlarida, shartnomalarda va aktlarda qo'llaniladi.
Klaviaturadan "-" tugmachasini topamiz va "Ctrl" tugmasi bilan bir vaqtda bosamiz. Natijada kichik tekis chiziq. Agar siz ushbu amalni bir necha marta takrorlasangiz, uni butun sahifa bo'yiga "uzaytirasiz". Maydonlarga etib borganingizda, ikkinchi qatorga o'ting.
Bu tarzda yaratilgan Word-ni qanday qilib olib tashlash kerak? Bundan tashqari, biz "Backspace" kalitini ishlatamiz.
Ikkinchi yo'l
Siz gorizontal chiziqqa kerak emas, balki vertikal yoki egiluvchan? So'zlarni qayta ishlash vositasi bo'lgan Wordda qanday qilib chiziqni yaratish kerak? Ravishda osonlik bilan amalga oshiriladi.
Qo'llanmada mutlaqo biron-bir joyga ikkinchi metoddan foydalanib to'g'ri chiziqni chizishingiz mumkin: matnga parallel va vertikal, burchak ostida. Buni amalga oshirish uchun siz bir necha qadamni bajarishingiz kerak:
- "Qo'shish" maxsus bo'limiga o'ting, "Shakllar" buyrug'ini tanlang.
- To'g'ri chiziq tasvirlangan belgini bosing.
- Sichqoncha sahifadagi boshlang'ich nuqtani bosing, kursor o'rniga siz xochni ko'rasiz.
- Sichqonni chap tugmasini bosib kerakli yo'nalishda siljiting.
- Chiziqni bajarish kerak bo'lgan nuqtada tugmani qo'yib yuboring.
Xuddi shu tarzda, strelka, chiziqlar, to'lqinli va boshqalarni chizishingiz mumkin. Keyinchalik ularning ko'rinishini, kengligini, rangini va boshqa parametrlarini o'zgartirishingiz mumkin. Agar siz oldinroq tasodifan to'xtab qolsangiz, to'g'ri chiziqni uzaytirasiz: buni qilish uchun, uchta doirani bosing va chap tugmachani bosib kerakli o'lchamda ushlab turing.
Qanday qilib Word formatidagi satrni olib tashlash kerak, aksincha, bunga ehtiyoj yo'qmi? Sichqoncha bilan tanlab, keyin "Yo'q qilish" tugmasini bosing yoki asboblar panelidagi "Ketish" tugmachasini tanlab, har qanday shaklni olib tashlash mumkin. Tanlash uchun, uni biron-bir joyga bosishingiz kifoya.
Uchinchidan
So'zda darhol to'liq kenglik sahifasi qanday chizish mumkin? Tahririyatning asosiy menyusida yana bir qulay foydalanish tugmasi mavjud. Uni ishlatish uchun kursorni kerakli joyga qo'yib, paneldagi "Borders" tugmasini bosing. Shu bilan tugmani ishlatib qo'shimcha chegara o'chirishingiz mumkin, uni o'chirish uchun bosing.
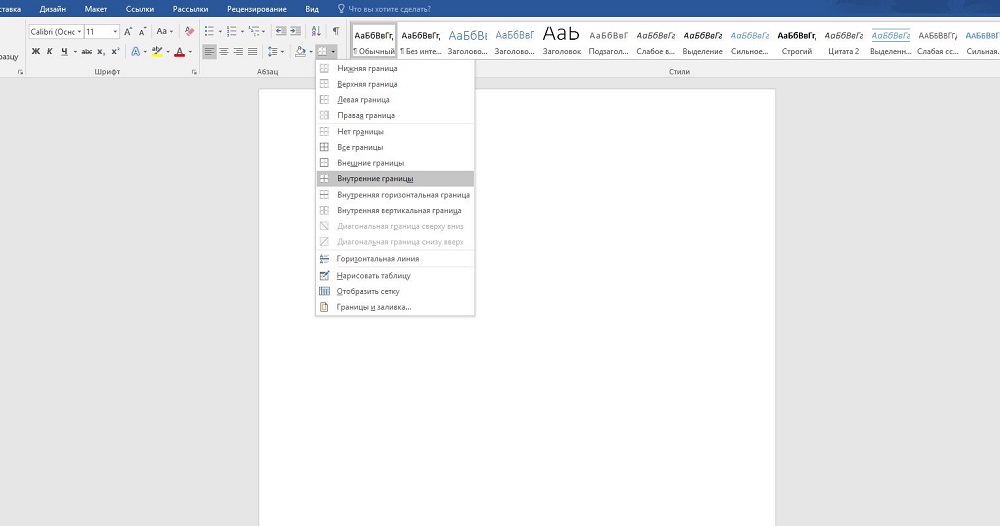
fikrlar
Bu tarzda yaratilgan Word-ni qanday qilib olib tashlash kerak?So'zlarni qayta ishlash vositasi bo'lgan Wordda qanday qilib chiziqni yaratish kerak?
Qanday qilib Word formatidagi satrni olib tashlash kerak, aksincha, bunga ehtiyoj yo'qmi?

